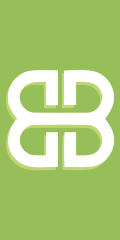واضح آرشیو وب فارسی:سایت ریسک: تبدیل عکسهای آماتور به عکسهای حرفه ای sialk graph 01 شهريور 1388, 10:30در این آموزش ساده سعی بر آن شده که شما با نحوه استفاده از ابزار های مناسب برای تبدیل عکسهای آماتور به عکسهای حرفه ای آشنا شوید و در واقع با وجود اینکه این آموزش جزو آموزش های ساده به حساب می آید اما در برگیرنده نکات مهم و مفیدی برای همه طراحان و مخصوصآ عکاسان آماتور می باشد. برای شروع از یک عکس معمولی که با یک دوربین کوچک خانگی گرفته شده و هنوز میشه تغییرات زیادی روش اعمال بشه شروع میکنیم. در ابتدای کار تصویرمون رو یک مقدار توسط ابزار Unsharp Mask که در منوی Filter > Sharpen > Unsharp Mask قرار داره شارپ می کنیم.البته باید یادآور بشم که ما قصد ایجاد تغییر خیلی محسوسی رو در این مرحله نداریم بنابراین از تنظیمات پایینی در این مرحله استفاده می کنیم.تقریبآ ( . Amount: 40%; Radius: 0.9 pixels; Threshold: 1 level).در واقع شما در این مرحله به یک میزان متناسب و معمولی نیاز دارید و در واقع نباید لبه های عکستون حالت تیز و مشخصی پیدا کند. در مرحله بعدی ما قصد داریم یک لایه Levels Adjustment به عکسمون اضافه کنیم که برای این کار به منوی Layer > New Adjustment Layer > Levels رفته و یک لایه جدید ایجاد میکنیم.بعد از باز شدن پنجره Levels فقط کافیه روی گزینه Auto کلیک کنید.البته خیلی از مردم به استفاده از این گزینه اعتماد ندارند ولی اگر شما نمی دونید چه تنظیماتی رو باید انجام بدید این گزینه بهترین راه هست. در مرحله بعد ما یک لایه Brightness/Contrast به عکسمون اضافه می کنیم که برای این کار به منوی Layer > New Adjustment Layer > Brightness/Contrast رفته و یک لایه جدید ایجاد میکنیم.در این قسمت هم یک مقدار به Contrast عکسمون می افزاییم.10 معمولآ یک مقدار استاندارد مناسب و خوب هست.بخاطر داشته باشید مقدار زیاد از حد باعث مصنوعی شدن عکس ما میشه. یک بار دیگه به سراغ adjustment layer و این بار قسمت Hue/Saturation از منوی Layer > New Adjustment Layer > Hue/Saturation میرویم و میزان Saturation را مقدار کمی بالا میبریم.من خودم هیچوقت بیشتر از 5و6 استفاده نمیکینم. حالا شما مطمئنآ میتونید تغییراتی رو که در این چند مرحله به وجود آوردید رو مشاهده کنید. یکی دیگر از بخشهای که در فتوشاپ CS وجود دارد بخشی با نامPhoto Filter هست که اون هم در منوی Layer > New Adjustment Layer > Photo Filter وجود دارد .برای استفاده از این بخش من شخصآ از میزان پیش فرض خود برنامه یعنی Warming(85) استفاده کردم. در واقع این یک تغییر زیرکانه هست که باعث میشه عکس ما دلپسند تر و مطلوب تر به نظر برسه. شما میتونید در این مرحله کار رو تمام شده فرض کنید ولی اگر مایل باشید میتونید یک مقدار کمی زمینه عکستون رو محو کنید.با یک کپی از لایه بکگراند عکسمون این کار رو شروع میکنیم(Ctrl + J).سپس به منوی Filter > Blur > Lens Blur رفته و تغییرات لازم رو انجام می دهیم.(من همون تنظیمات پیش فرض رو نگه داشتم فقط مقدار Radius رو تا زمانی که به نتیجه دلخواه برسم پایین میارم ).فقط باید حواستون به این باشه که پس زمینه عکس خیلی زیاد هم محو نشه. حالا Layer Mask رو به لایه محو شده از طریق منوی Layer > Add Layer Mask > Reveal All اضافه میکنیم و منطقه ای رو که نمی خواهیم محو بشه رو سیاه میکنیم.وقتی این کار رو انجام دادید شما حتی میتونید opacity لایه محو شده رو برای کاهش میزان محوی اون تغییر بدید. در پایان هم میتونید تصویر مقایسه بین عکس اولیه رو با عکس انتهایی رو ببینید. منبع: iran-ps.com arminactive 05 شهريور 1388, 22:38خیلی جالب بود . ممنون .
این صفحه را در گوگل محبوب کنید
واضح آرشیو وب فارسی:سایت ریسک: تبدیل عکسهای آماتور به عکسهای حرفه ای sialk graph 01 شهريور 1388, 10:30در این آموزش ساده سعی بر آن شده که شما با نحوه استفاده از ابزار های مناسب برای تبدیل عکسهای آماتور به عکسهای حرفه ای آشنا شوید و در واقع با وجود اینکه این آموزش جزو آموزش های ساده به حساب می آید اما در برگیرنده نکات مهم و مفیدی برای همه طراحان و مخصوصآ عکاسان آماتور می باشد. برای شروع از یک عکس معمولی که با یک دوربین کوچک خانگی گرفته شده و هنوز میشه تغییرات زیادی روش اعمال بشه شروع میکنیم. در ابتدای کار تصویرمون رو یک مقدار توسط ابزار Unsharp Mask که در منوی Filter > Sharpen > Unsharp Mask قرار داره شارپ می کنیم.البته باید یادآور بشم که ما قصد ایجاد تغییر خیلی محسوسی رو در این مرحله نداریم بنابراین از تنظیمات پایینی در این مرحله استفاده می کنیم.تقریبآ ( . Amount: 40%; Radius: 0.9 pixels; Threshold: 1 level).در واقع شما در این مرحله به یک میزان متناسب و معمولی نیاز دارید و در واقع نباید لبه های عکستون حالت تیز و مشخصی پیدا کند. در مرحله بعدی ما قصد داریم یک لایه Levels Adjustment به عکسمون اضافه کنیم که برای این کار به منوی Layer > New Adjustment Layer > Levels رفته و یک لایه جدید ایجاد میکنیم.بعد از باز شدن پنجره Levels فقط کافیه روی گزینه Auto کلیک کنید.البته خیلی از مردم به استفاده از این گزینه اعتماد ندارند ولی اگر شما نمی دونید چه تنظیماتی رو باید انجام بدید این گزینه بهترین راه هست. در مرحله بعد ما یک لایه Brightness/Contrast به عکسمون اضافه می کنیم که برای این کار به منوی Layer > New Adjustment Layer > Brightness/Contrast رفته و یک لایه جدید ایجاد میکنیم.در این قسمت هم یک مقدار به Contrast عکسمون می افزاییم.10 معمولآ یک مقدار استاندارد مناسب و خوب هست.بخاطر داشته باشید مقدار زیاد از حد باعث مصنوعی شدن عکس ما میشه. یک بار دیگه به سراغ adjustment layer و این بار قسمت Hue/Saturation از منوی Layer > New Adjustment Layer > Hue/Saturation میرویم و میزان Saturation را مقدار کمی بالا میبریم.من خودم هیچوقت بیشتر از 5و6 استفاده نمیکینم. حالا شما مطمئنآ میتونید تغییراتی رو که در این چند مرحله به وجود آوردید رو مشاهده کنید. یکی دیگر از بخشهای که در فتوشاپ CS وجود دارد بخشی با نامPhoto Filter هست که اون هم در منوی Layer > New Adjustment Layer > Photo Filter وجود دارد .برای استفاده از این بخش من شخصآ از میزان پیش فرض خود برنامه یعنی Warming(85) استفاده کردم. در واقع این یک تغییر زیرکانه هست که باعث میشه عکس ما دلپسند تر و مطلوب تر به نظر برسه. شما میتونید در این مرحله کار رو تمام شده فرض کنید ولی اگر مایل باشید میتونید یک مقدار کمی زمینه عکستون رو محو کنید.با یک کپی از لایه بکگراند عکسمون این کار رو شروع میکنیم(Ctrl + J).سپس به منوی Filter > Blur > Lens Blur رفته و تغییرات لازم رو انجام می دهیم.(من همون تنظیمات پیش فرض رو نگه داشتم فقط مقدار Radius رو تا زمانی که به نتیجه دلخواه برسم پایین میارم ).فقط باید حواستون به این باشه که پس زمینه عکس خیلی زیاد هم محو نشه. حالا Layer Mask رو به لایه محو شده از طریق منوی Layer > Add Layer Mask > Reveal All اضافه میکنیم و منطقه ای رو که نمی خواهیم محو بشه رو سیاه میکنیم.وقتی این کار رو انجام دادید شما حتی میتونید opacity لایه محو شده رو برای کاهش میزان محوی اون تغییر بدید. در پایان هم میتونید تصویر مقایسه بین عکس اولیه رو با عکس انتهایی رو ببینید. منبع: iran-ps.com arminactive 05 شهريور 1388, 22:38خیلی جالب بود . ممنون .
این صفحه را در گوگل محبوب کنید
[ارسال شده از: سایت ریسک]
[مشاهده در: www.ri3k.eu]
[تعداد بازديد از اين مطلب: 562]