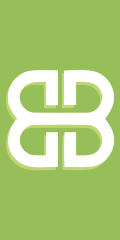واضح آرشیو وب فارسی:سایت ریسک: View Full Version : فوكوس رنگي rtech8th March 2008, 06:27 PMاشاره : در اين شماره از آموزش فتوشاپ به شما خواهيم گفت كه چطور با استفاده از قابليتهاي فتوشاپ يكي از محبوبترين جلوههاي تصويري را كه در عكسهاي ورزشي، آلبومهاي عروسي يا عكسهاي تبليغاتي مورد استفاده قرار ميگيرد، ايجاد نماييد. در حقيقت در اين آموزش ميآموزيد كه چگونه با ايجاد اختلاف رنگي بين يك سوژه خاص و زمينه پشت آن، روي سوژه مذكور فوكوس بيشتري ايجاد كنيد. در بسياري از تصاوير تبليغاتي مقايسهاي، طراحان از اين شيوه براي ايجاد اختلاف بين كالا يا خدمات مورد نظر و ساير محصولات مشابه استفاده ميكنند. کاربران ثبت نام کرده قادر به مشاهده لینک می باشند همانطور كه خواهيد ديد، قابليتهاي انعطافپذير لايه تنظيمكننده Hue/Saturation نه تنها اين كار را به سادگي امكانپذير ميكند، بلكه به شما امكان ميدهد در صورت عدم رضايت از نتيجه كار، به سادگي رنگهاي پشتزمينه را از سياه و سفيد به هر آنچه كه ميپسنديد، تغيير دهيد يا اصلاً رنگهاي مذكور را دوباره به حالت اوليه خود باز گردانيد. در ستون كناري ميتوانيد عكس اصلي را كه ما براي اين كار استفاده كردهايم، ببينيد کاربران ثبت نام کرده قادر به مشاهده لینک می باشند ر اولين گام شما بايد محدودهاي از تصوير را كه ميخواهيد بدون هيچ تغيير، رنگي باقي بماند انتخاب كنيد. مثلاً در اين تصوير ما قصد داريم سه اسب و سواركار جلويي را از بقيه متمايز كنيم. بنابراين هدف اول انتخاب كردن و جدا كردن اين سه سوژه از زمينه پشت سرشان است. براي اين كار ميتوانيد از يكي از ابزارهاي انتخاب كمند (L) استفاده كنيد. البته اگر از فتوشاپ CS3 استفاده ميكنيد، استفاده از ابزار جديد انتخاب سريع (Quick Selection) كه در زير مجموعه ابزار عصاي جادويي (W) قرار دارد، سرعت كارتان را سريعتر ميكند . کاربران ثبت نام کرده قادر به مشاهده لینک می باشند حالا بايد محدوده انتخاب شده را برعكس كنيد. زيرا اگرچه محدودهاي كه ميخواهيم رنگي بماند انتخاب شده است، اما مي خواهيم تمام تغييرات مورد نظرمان را روي محيط خارج از اين محدوده انجام دهيم. بنابراين بايد با فرمان Inverse كه در منوي Select قرار دارد محدوده انتخاب را برعكس كنيم. اين فرمان تمام محدوده انتخاب شده را از انتخاب خارج ميكند و بر عكس، همه محيط بيرون را كه فعلاً در محدوده انتخاب نيستند، به حالت انتخاب شده در ميآورد. همچنين ميتوانيد با دكمههاي Ctrl+Shift+I نيز همين كار را انجام دهيد. کاربران ثبت نام کرده قادر به مشاهده لینک می باشند ما براي جدا كردن سوژههاي انتخاب شده از زمينه پشت از قابليت لايه تنظيمكننده Hue/Saturation استفاده ميكنيم. اما اگر قصد داريد به جاي سياه و سفيد كردن زمينه پشت سوژهها، از يك رنگ خاص استفاده كنيد ميتوانيد با ابزار قطرهچكان نمونه رنگ مورد نظرتان را انتخاب كنيد. اين ابزار كه با كليد ميانبر (i) فعال ميشود، ميتواند رنگ پيشزمينه را در نوار ابزار فتوشاپ به هر رنگي كه شما انتخاب ميكنيد تبديل كند. فعلاً اگر دوست داريد، يك رنگي را براي رنگي كردن زمينه پشت انتخاب كنيد. ولي بعداً از آن استفاده ميكنيم. مثلاً در اين تمرين ما با استفاده از ابزار قطرهچكان، از رنگ صورت يكي از اسبها يك رنگ قهوهاي انتخاب كرديم. براي انتخاب رنگ كافي است با اين ابزار روي رنگ مورد نظرتان كليك كنيد. بلافاصله ميبينيد كه رنگ پيشزمينه ابزار تغيير رنگ در نوار ابزار فتوشاپ تغيير مي کند . کاربران ثبت نام کرده قادر به مشاهده لینک می باشند پس از انتخاب رنگ، بايد يك لايه تنظيمكننده Hue/Saturation را به عكس اضافه كنيد. براي اين كار روي آيكون New Adjustment Layer در پايين پالت لايهها كليك كنيد. سپس از منوي باز شده گزينه Hue/Saturation را انتخاب كنيد. بلافاصله در پالت لايهها ميبينيد كه اين لايه تنظيمكننده به صورت يك لايه معمولي روي لايه فعلي اضافه ميشود. يكي از قابليتهاي جالبي كه در مورد لايههاي تنظيمكنندهاي مثل اين وجود دارد اين است كه همه اين لايهها به همراه يك ماسك لايه مخصوص به خود در پالت لايهها ظاهر ميشوند. شما ميتوانيد با ويرايش همين ماسك لايه توسط رنگهاي سياه و سفيد، تاثير آن را روي لايه اصلي زيرين خود ببينيد. براي ويرايش ماسكها بايد با نگاه داشتن دكمه Alt روي آنها كليك كنيد تا بتوانيد هنگام كار با ابزارهاي ويرايشي سياه و سفيد (مثل قلممو) چگونگي انجام كار را ببينيد. کاربران ثبت نام کرده قادر به مشاهده لینک می باشند براي ايجاد لايه تنظيم كننده بايد روي آيكون Adjustment Layer در پايين پالت لايهها كليك كنيد. اين آيكون با علامتي دايرهاي شكل و سياه و سفيد مشخص ميشود. دليل سياه و سفيد بودن دايره اين آيكون اين است كه به شما نشان دهد هر لايه تنظيمكننده به همراه يك ماسك سياه و سفيد ايجاد ميشود. اين ماسك به صورت پيشفرض كاملاً سفيد است. يعني گويي اصلاً وجود ندارد و لايه تنظيمكنندهاي كه چنين ماسكي را به همراه دارد روي تمام بخشهاي عكس زيرين تاثير ميگذارد. اما اگر بخشي از اين ماسك سياه شود، تأثير لايه تنظيمكننده در آن قسمت از عكس زيرين از بين ميرود. نكته جالب اينجا است كه وقتي شما محدوده انتخابي را در اختيار داريد، به محض ايجاد لايه تنظيمكننده، به صورت پيشفرض همان محدوده انتخاب روي ماسك سفيد باقي ميماند و بيرون از محدوده سياه ميشود. يعني در اين حالت محدوده اسبها و سواركارهاي جلويي در ماسك سياه ميشود و در نتيجه لايه تنظيمكننده مذكور هيچ تأثيري روي آنها نميگذارد کاربران ثبت نام کرده قادر به مشاهده لینک می باشند عليرغم تمام توضيحات گفته شده، اين لايه تنظيم كننده هنوز هيچ تاثيري روي عكس شما ندارد. زيرا در پنجره باز شده هنوز هيچ تغييري ندادهايد. شما در اين پنجره ميتوانيد لايه زيرين را كاملاً سياه و سفيد كنيد يا آن را به صورت تكرنگ درآوريد. براي سياه و سفيد كردن ميتواند متغير Saturation را تا انتهاي سمت چپ بكشيد. در صورتي كه گزينه Preview فعال باشد، ميبينيد كه محيط پسزمينه عكس بيرنگ ميشود. اما اگر ميخواهيد تناليته رنگي هم به آن بدهيد فقط كافي است گزينه Colorize را فعال كنيد و بعد با استفاده از متغير Hue هر تُناليتهاي را كه ميخواهيد به عكس بدهيد کاربران ثبت نام کرده قادر به مشاهده لینک می باشند اگر هدف شما برآورده شده است ميتوانيد در همين مرحله دست نگاه داريد. اما اگر ميخواهيد با استفاده از رنگي كه در مرحله 4 انتخاب كرديد، محدوده سياه و سفيد را رنگآميزي كنيد و نيز بخشي از رنگ تصوير پسزمينه را بازگردانيد ميتوانيد كار را ادامه دهيد. هنگامي كه شما گزينه Colorize را فعال ميكنيد، فتوشاپ به صورت پيشفرض از رنگ فعلي پيشزمينه براي رنگآميزي محدوده سياه و سفيد استفاده ميكنيد (رنگ پيش زمينه شما هم هماني است كه در مرحله 4 انتخاب كرديد). اگر به متغير Saturation دقت كنيد ميبينيد كه روي عدد 25 قرار گرفته است. يعني اشباع رنگ 25 درصد است. شما ميتوانيد با افزايش اين مقدار، اشباع رنگ محدوده پسزمينه را افزايش دهيد. کاربران ثبت نام کرده قادر به مشاهده لینک می باشند جلوهاي كه هم اكنون به دست آوردهايد اگرچه زيبا است، اما كمي غيرطبيعي به نظر ميرسد. شما ميتوانيد با تغيير دادن جلوه آميختگي اين لايه تنظيم كننده جلوه زيباتري به عكس بدهيد. براي تغيير جلوه آميختگي لايه، در پالت لايهها روي منوي بازشدني كه هم اكنون وي Normal قرار دارد كليك كنيد تا باز شود. بعد از منوي داخل آن گزينه Color را انتخاب كنيد. با اين كار جلوه آميختگي لايه (Blending Options) از Normalبه Color تغيير ميكند. با اين كار سايهها و روشنيهاي رنگهاي لايه زيرين روي مقدار رنگ لايه تنظيم كننده تأثير ميگذارند و جلوه طبيعيتري بدست ميآيد کاربران ثبت نام کرده قادر به مشاهده لینک می باشند در آخرين مرحله ميتوانيد بخشي از رنگهاي اصلي تصوير را به آن بازگردانيد. همه كاري كه بايد انجام دهيد اين است كه مقدار شفافيت لايه تنظيم كننده را كه هم اكنون روي صد درصد قرار دارد كمي كاهش دهيد. مقدار Opacity لايهها در بالاي پالت لايهها و كنار گزينه Blending Options قرار دارد. عدد مورد نظرتان را در آن وارد كرده و Enter را بزنيد. حالا رنگها كمي طبيعيتر شد. اين همان كاري است كه بسياري از طراحان آلبومهاي عروسي و گرافيستهاي تبليغاتي از آن براي فوكوس روي سوژهها استفاده ميكنند. البته فوكوس نه به معني اصلي آن. بلكه يك نوع فوكوس رنگي! کاربران ثبت نام کرده قادر به مشاهده لینک می باشند منبع : ماهنامه شبکه نوشته امير ياري سایت ما را در گوگل محبوب کنید با کلیک روی دکمه ای که در سمت چپ این منو با عنوان +1 قرار داده شده شما به این سایت مهر تأیید میزنید و به دوستانتان در صفحه جستجوی گوگل دیدن این سایت را پیشنهاد میکنید که این امر خود باعث افزایش رتبه سایت در گوگل میشود
این صفحه را در گوگل محبوب کنید
واضح آرشیو وب فارسی:سایت ریسک: View Full Version : فوكوس رنگي rtech8th March 2008, 06:27 PMاشاره : در اين شماره از آموزش فتوشاپ به شما خواهيم گفت كه چطور با استفاده از قابليتهاي فتوشاپ يكي از محبوبترين جلوههاي تصويري را كه در عكسهاي ورزشي، آلبومهاي عروسي يا عكسهاي تبليغاتي مورد استفاده قرار ميگيرد، ايجاد نماييد. در حقيقت در اين آموزش ميآموزيد كه چگونه با ايجاد اختلاف رنگي بين يك سوژه خاص و زمينه پشت آن، روي سوژه مذكور فوكوس بيشتري ايجاد كنيد. در بسياري از تصاوير تبليغاتي مقايسهاي، طراحان از اين شيوه براي ايجاد اختلاف بين كالا يا خدمات مورد نظر و ساير محصولات مشابه استفاده ميكنند. کاربران ثبت نام کرده قادر به مشاهده لینک می باشند همانطور كه خواهيد ديد، قابليتهاي انعطافپذير لايه تنظيمكننده Hue/Saturation نه تنها اين كار را به سادگي امكانپذير ميكند، بلكه به شما امكان ميدهد در صورت عدم رضايت از نتيجه كار، به سادگي رنگهاي پشتزمينه را از سياه و سفيد به هر آنچه كه ميپسنديد، تغيير دهيد يا اصلاً رنگهاي مذكور را دوباره به حالت اوليه خود باز گردانيد. در ستون كناري ميتوانيد عكس اصلي را كه ما براي اين كار استفاده كردهايم، ببينيد کاربران ثبت نام کرده قادر به مشاهده لینک می باشند ر اولين گام شما بايد محدودهاي از تصوير را كه ميخواهيد بدون هيچ تغيير، رنگي باقي بماند انتخاب كنيد. مثلاً در اين تصوير ما قصد داريم سه اسب و سواركار جلويي را از بقيه متمايز كنيم. بنابراين هدف اول انتخاب كردن و جدا كردن اين سه سوژه از زمينه پشت سرشان است. براي اين كار ميتوانيد از يكي از ابزارهاي انتخاب كمند (L) استفاده كنيد. البته اگر از فتوشاپ CS3 استفاده ميكنيد، استفاده از ابزار جديد انتخاب سريع (Quick Selection) كه در زير مجموعه ابزار عصاي جادويي (W) قرار دارد، سرعت كارتان را سريعتر ميكند . کاربران ثبت نام کرده قادر به مشاهده لینک می باشند حالا بايد محدوده انتخاب شده را برعكس كنيد. زيرا اگرچه محدودهاي كه ميخواهيم رنگي بماند انتخاب شده است، اما مي خواهيم تمام تغييرات مورد نظرمان را روي محيط خارج از اين محدوده انجام دهيم. بنابراين بايد با فرمان Inverse كه در منوي Select قرار دارد محدوده انتخاب را برعكس كنيم. اين فرمان تمام محدوده انتخاب شده را از انتخاب خارج ميكند و بر عكس، همه محيط بيرون را كه فعلاً در محدوده انتخاب نيستند، به حالت انتخاب شده در ميآورد. همچنين ميتوانيد با دكمههاي Ctrl+Shift+I نيز همين كار را انجام دهيد. کاربران ثبت نام کرده قادر به مشاهده لینک می باشند ما براي جدا كردن سوژههاي انتخاب شده از زمينه پشت از قابليت لايه تنظيمكننده Hue/Saturation استفاده ميكنيم. اما اگر قصد داريد به جاي سياه و سفيد كردن زمينه پشت سوژهها، از يك رنگ خاص استفاده كنيد ميتوانيد با ابزار قطرهچكان نمونه رنگ مورد نظرتان را انتخاب كنيد. اين ابزار كه با كليد ميانبر (i) فعال ميشود، ميتواند رنگ پيشزمينه را در نوار ابزار فتوشاپ به هر رنگي كه شما انتخاب ميكنيد تبديل كند. فعلاً اگر دوست داريد، يك رنگي را براي رنگي كردن زمينه پشت انتخاب كنيد. ولي بعداً از آن استفاده ميكنيم. مثلاً در اين تمرين ما با استفاده از ابزار قطرهچكان، از رنگ صورت يكي از اسبها يك رنگ قهوهاي انتخاب كرديم. براي انتخاب رنگ كافي است با اين ابزار روي رنگ مورد نظرتان كليك كنيد. بلافاصله ميبينيد كه رنگ پيشزمينه ابزار تغيير رنگ در نوار ابزار فتوشاپ تغيير مي کند . کاربران ثبت نام کرده قادر به مشاهده لینک می باشند پس از انتخاب رنگ، بايد يك لايه تنظيمكننده Hue/Saturation را به عكس اضافه كنيد. براي اين كار روي آيكون New Adjustment Layer در پايين پالت لايهها كليك كنيد. سپس از منوي باز شده گزينه Hue/Saturation را انتخاب كنيد. بلافاصله در پالت لايهها ميبينيد كه اين لايه تنظيمكننده به صورت يك لايه معمولي روي لايه فعلي اضافه ميشود. يكي از قابليتهاي جالبي كه در مورد لايههاي تنظيمكنندهاي مثل اين وجود دارد اين است كه همه اين لايهها به همراه يك ماسك لايه مخصوص به خود در پالت لايهها ظاهر ميشوند. شما ميتوانيد با ويرايش همين ماسك لايه توسط رنگهاي سياه و سفيد، تاثير آن را روي لايه اصلي زيرين خود ببينيد. براي ويرايش ماسكها بايد با نگاه داشتن دكمه Alt روي آنها كليك كنيد تا بتوانيد هنگام كار با ابزارهاي ويرايشي سياه و سفيد (مثل قلممو) چگونگي انجام كار را ببينيد. کاربران ثبت نام کرده قادر به مشاهده لینک می باشند براي ايجاد لايه تنظيم كننده بايد روي آيكون Adjustment Layer در پايين پالت لايهها كليك كنيد. اين آيكون با علامتي دايرهاي شكل و سياه و سفيد مشخص ميشود. دليل سياه و سفيد بودن دايره اين آيكون اين است كه به شما نشان دهد هر لايه تنظيمكننده به همراه يك ماسك سياه و سفيد ايجاد ميشود. اين ماسك به صورت پيشفرض كاملاً سفيد است. يعني گويي اصلاً وجود ندارد و لايه تنظيمكنندهاي كه چنين ماسكي را به همراه دارد روي تمام بخشهاي عكس زيرين تاثير ميگذارد. اما اگر بخشي از اين ماسك سياه شود، تأثير لايه تنظيمكننده در آن قسمت از عكس زيرين از بين ميرود. نكته جالب اينجا است كه وقتي شما محدوده انتخابي را در اختيار داريد، به محض ايجاد لايه تنظيمكننده، به صورت پيشفرض همان محدوده انتخاب روي ماسك سفيد باقي ميماند و بيرون از محدوده سياه ميشود. يعني در اين حالت محدوده اسبها و سواركارهاي جلويي در ماسك سياه ميشود و در نتيجه لايه تنظيمكننده مذكور هيچ تأثيري روي آنها نميگذارد کاربران ثبت نام کرده قادر به مشاهده لینک می باشند عليرغم تمام توضيحات گفته شده، اين لايه تنظيم كننده هنوز هيچ تاثيري روي عكس شما ندارد. زيرا در پنجره باز شده هنوز هيچ تغييري ندادهايد. شما در اين پنجره ميتوانيد لايه زيرين را كاملاً سياه و سفيد كنيد يا آن را به صورت تكرنگ درآوريد. براي سياه و سفيد كردن ميتواند متغير Saturation را تا انتهاي سمت چپ بكشيد. در صورتي كه گزينه Preview فعال باشد، ميبينيد كه محيط پسزمينه عكس بيرنگ ميشود. اما اگر ميخواهيد تناليته رنگي هم به آن بدهيد فقط كافي است گزينه Colorize را فعال كنيد و بعد با استفاده از متغير Hue هر تُناليتهاي را كه ميخواهيد به عكس بدهيد کاربران ثبت نام کرده قادر به مشاهده لینک می باشند اگر هدف شما برآورده شده است ميتوانيد در همين مرحله دست نگاه داريد. اما اگر ميخواهيد با استفاده از رنگي كه در مرحله 4 انتخاب كرديد، محدوده سياه و سفيد را رنگآميزي كنيد و نيز بخشي از رنگ تصوير پسزمينه را بازگردانيد ميتوانيد كار را ادامه دهيد. هنگامي كه شما گزينه Colorize را فعال ميكنيد، فتوشاپ به صورت پيشفرض از رنگ فعلي پيشزمينه براي رنگآميزي محدوده سياه و سفيد استفاده ميكنيد (رنگ پيش زمينه شما هم هماني است كه در مرحله 4 انتخاب كرديد). اگر به متغير Saturation دقت كنيد ميبينيد كه روي عدد 25 قرار گرفته است. يعني اشباع رنگ 25 درصد است. شما ميتوانيد با افزايش اين مقدار، اشباع رنگ محدوده پسزمينه را افزايش دهيد. کاربران ثبت نام کرده قادر به مشاهده لینک می باشند جلوهاي كه هم اكنون به دست آوردهايد اگرچه زيبا است، اما كمي غيرطبيعي به نظر ميرسد. شما ميتوانيد با تغيير دادن جلوه آميختگي اين لايه تنظيم كننده جلوه زيباتري به عكس بدهيد. براي تغيير جلوه آميختگي لايه، در پالت لايهها روي منوي بازشدني كه هم اكنون وي Normal قرار دارد كليك كنيد تا باز شود. بعد از منوي داخل آن گزينه Color را انتخاب كنيد. با اين كار جلوه آميختگي لايه (Blending Options) از Normalبه Color تغيير ميكند. با اين كار سايهها و روشنيهاي رنگهاي لايه زيرين روي مقدار رنگ لايه تنظيم كننده تأثير ميگذارند و جلوه طبيعيتري بدست ميآيد کاربران ثبت نام کرده قادر به مشاهده لینک می باشند در آخرين مرحله ميتوانيد بخشي از رنگهاي اصلي تصوير را به آن بازگردانيد. همه كاري كه بايد انجام دهيد اين است كه مقدار شفافيت لايه تنظيم كننده را كه هم اكنون روي صد درصد قرار دارد كمي كاهش دهيد. مقدار Opacity لايهها در بالاي پالت لايهها و كنار گزينه Blending Options قرار دارد. عدد مورد نظرتان را در آن وارد كرده و Enter را بزنيد. حالا رنگها كمي طبيعيتر شد. اين همان كاري است كه بسياري از طراحان آلبومهاي عروسي و گرافيستهاي تبليغاتي از آن براي فوكوس روي سوژهها استفاده ميكنند. البته فوكوس نه به معني اصلي آن. بلكه يك نوع فوكوس رنگي! کاربران ثبت نام کرده قادر به مشاهده لینک می باشند منبع : ماهنامه شبکه نوشته امير ياري سایت ما را در گوگل محبوب کنید با کلیک روی دکمه ای که در سمت چپ این منو با عنوان +1 قرار داده شده شما به این سایت مهر تأیید میزنید و به دوستانتان در صفحه جستجوی گوگل دیدن این سایت را پیشنهاد میکنید که این امر خود باعث افزایش رتبه سایت در گوگل میشود
این صفحه را در گوگل محبوب کنید
[ارسال شده از: سایت ریسک]
[مشاهده در: www.ri3k.eu]
[تعداد بازديد از اين مطلب: 369]