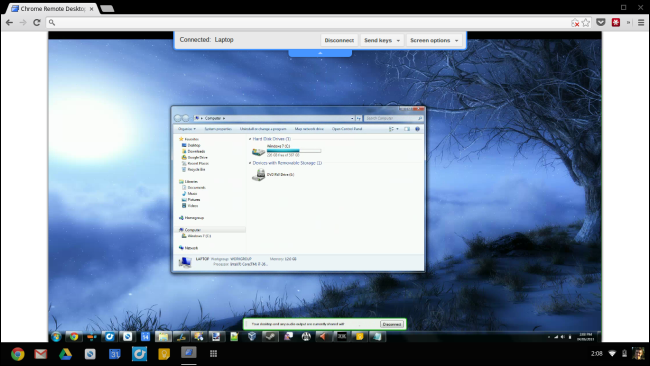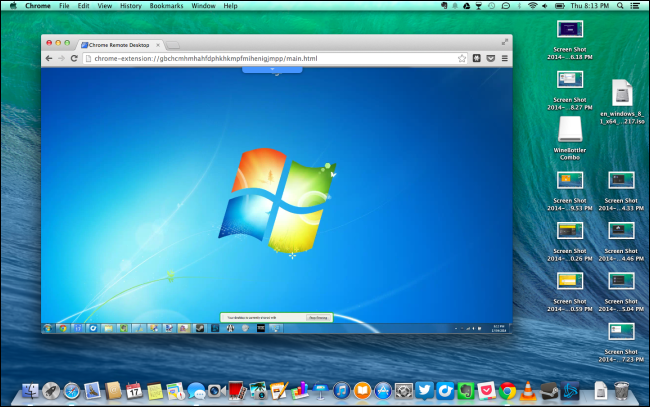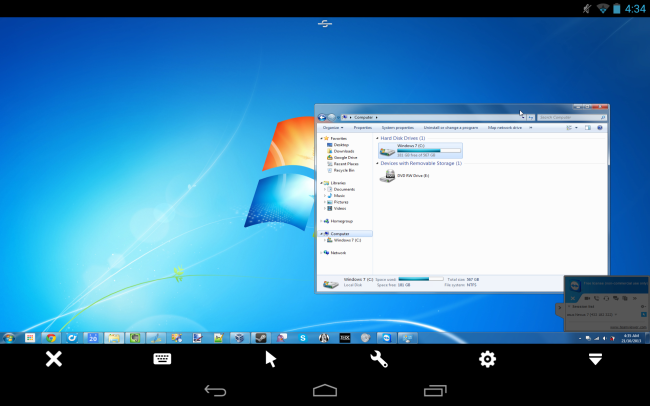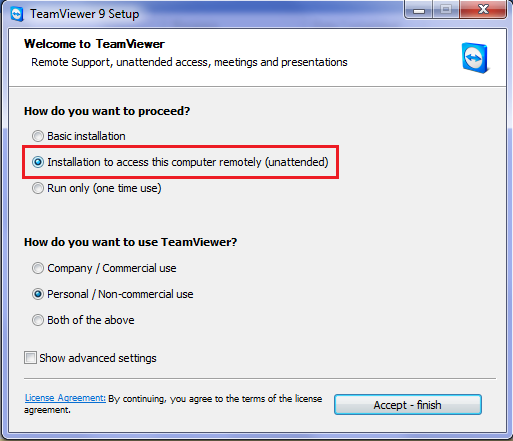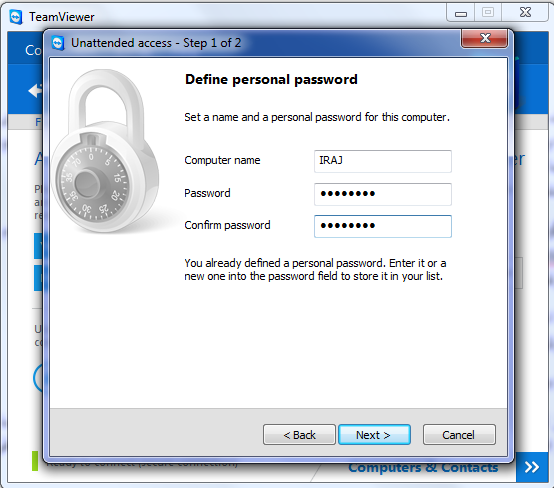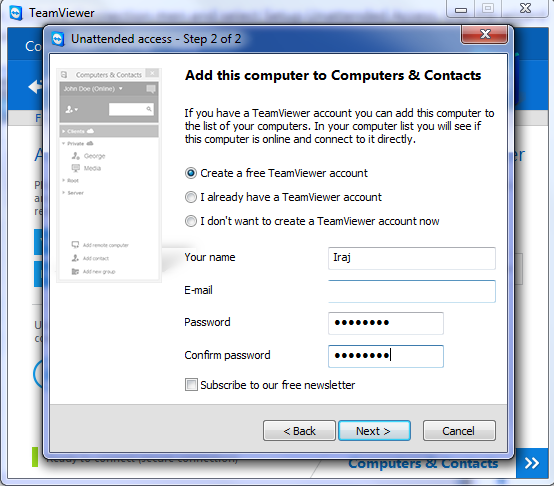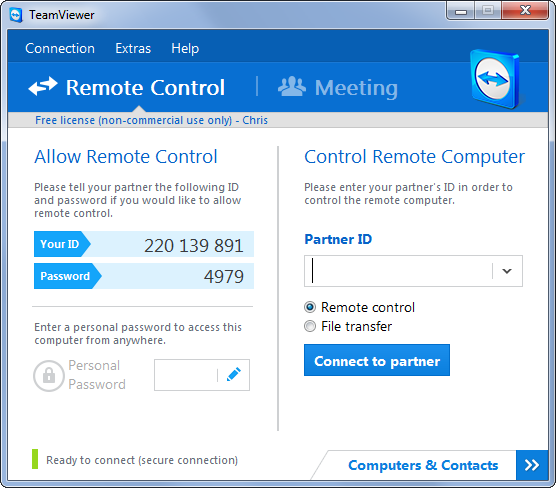پرچم تشریفات با کیفیت بالا و قیمت ارزان
پرواز از نگاه دکتر ماکان آریا پارسا
دکتر علی پرند فوق تخصص جراحی پلاستیک
تجهیزات و دستگاه های کلینیک زیبایی
سررسید تبلیغاتی 1404 چگونه میتواند برندینگ کسبوکارتان را تقویت کند؟
چگونه با ثبت آگهی رایگان در سایت های نیازمندیها، کسب و کارتان را به دیگران معرفی کنید؟
بهترین لوله برای لوله کشی آب ساختمان
دانلود آهنگ های برتر ایرانی و خارجی 2024
ماندگاری بیشتر محصولات باغ شما با این روش ساده!
بارشهای سیلآسا در راه است! آیا خانه شما آماده است؟
بارشهای سیلآسا در راه است! آیا خانه شما آماده است؟
قیمت انواع دستگاه تصفیه آب خانگی در ایران
نمایش جنگ دینامیت شو در تهران [از بیوگرافی میلاد صالح پور تا خرید بلیط]
9 روش جرم گیری ماشین لباسشویی سامسونگ برای از بین بردن بوی بد
ساندویچ پانل: بهترین گزینه برای ساخت و ساز سریع
مطالب سایت سرگرمی سبک زندگی سینما و تلویزیون فرهنگ و هنر پزشکی و سلامت اجتماع و خانواده تصویری دین و اندیشه ورزش اقتصادی سیاسی حوادث علم و فناوری سایتهای دانلود گوناگون
تعداد کل بازدیدها :
1851280572