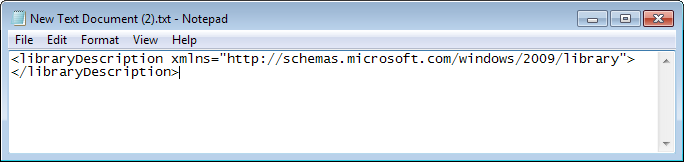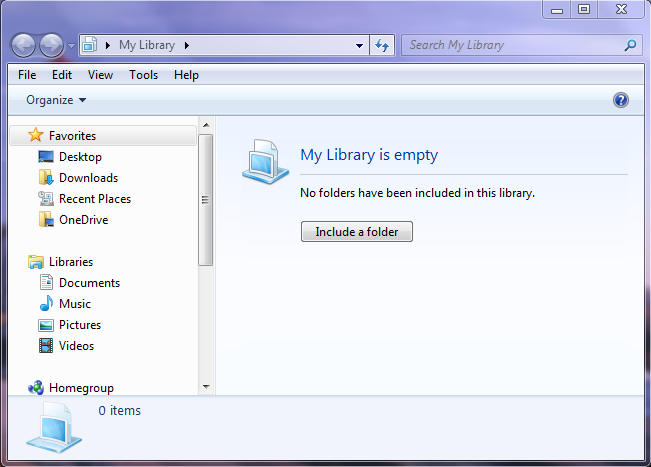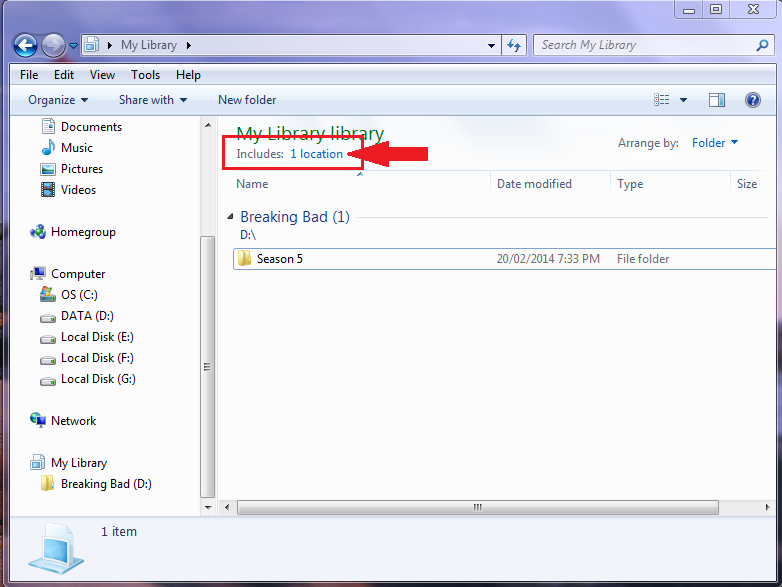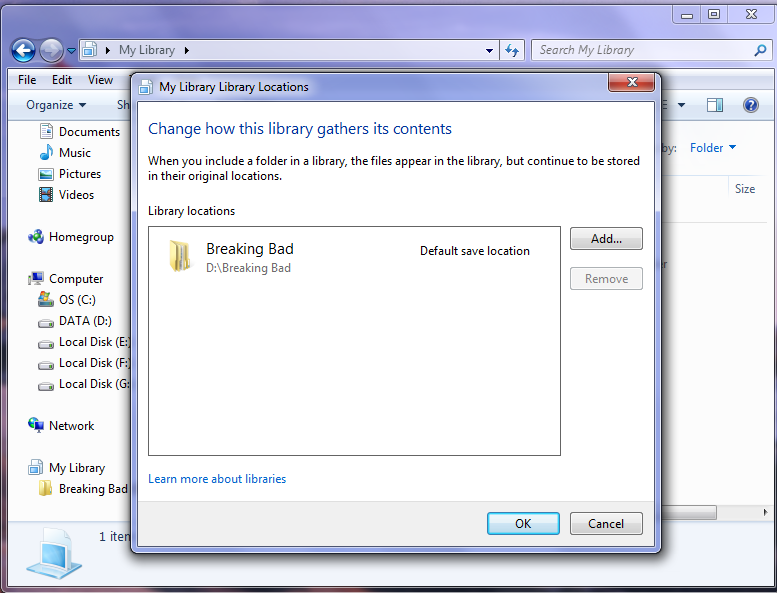تبلیغات
تبلیغات متنی
آموزشگاه آرایشگری مردانه شفیع رسالت
دکتر علی پرند فوق تخصص جراحی پلاستیک
بهترین دکتر پروتز سینه در تهران
محبوبترینها
راهنمای انتخاب شرکتهای معتبر باربری برای حمل مایعات در ایران
چگونه اینورتر های صنعتی را عیب یابی و تعمیر کنیم؟
جاهای دیدنی قشم در شب که نباید از دست بدهید
سیگنال سهام چیست؟ مزایا و معایب استفاده از سیگنال خرید و فروش سهم
کاغذ دیواری از کجا بخرم؟ راهنمای جامع خرید کاغذ دیواری با کیفیت و قیمت مناسب
بهترین ماساژورهای برقی برای دیسک کمر در بازار ایران
بهترین ماساژورهای برقی برای دیسک کمر در بازار ایران
آفریقای جنوبی چگونه کشوری است؟
بهترین فروشگاه اینترنتی خرید کتاب زبان آلمانی: پیک زبان
با این روش ساده، فروش خود را چند برابر کنید (تستشده و 100٪ عملی)
خصوصیات نگین و سنگ های قیمتی از نگاه اسلام
صفحه اول
آرشیو مطالب
ورود/عضویت
هواشناسی
قیمت طلا سکه و ارز
قیمت خودرو
مطالب در سایت شما
تبادل لینک
ارتباط با ما
مطالب سایت سرگرمی سبک زندگی سینما و تلویزیون فرهنگ و هنر پزشکی و سلامت اجتماع و خانواده تصویری دین و اندیشه ورزش اقتصادی سیاسی حوادث علم و فناوری سایتهای دانلود گوناگون
مطالب سایت سرگرمی سبک زندگی سینما و تلویزیون فرهنگ و هنر پزشکی و سلامت اجتماع و خانواده تصویری دین و اندیشه ورزش اقتصادی سیاسی حوادث علم و فناوری سایتهای دانلود گوناگون
آمار وبسایت
تعداد کل بازدیدها :
1868314694