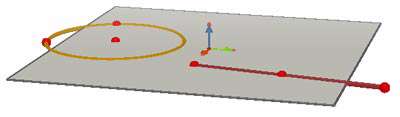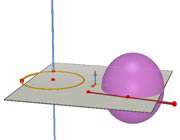واضح آرشیو وب فارسی:تبیان: راهنمای Carbi 3D (قسمت چهاردهم)
واضح آرشیو وب فارسی:تبیان: راهنمای Carbi 3D (قسمت چهاردهم)

توابع و ابزارهای پیشرفتهدستور پنهان/ آشکار: این دستور اجازه می دهد شکلهای موجود را پنهان کرده و هر زمان که نیاز داشتید، آنها را دوباره مشاهده کنید.برای پنهان کردن یک شکل، آن را با استفاده از ابزار Manipulation انتخاب کنید، سپس برای مخفی کردن آن، گزینه Hide/Show را از منوی Edit، برگزینید. برای انتخاب چند شکل با هم، کلید Ctrl را پایین نگه دارید. جهت نمایش یک شکل مخفی، ابتدا همه شکلهای پنهان شده را به ترتیب نمایش دهید تا شکل مورد نیاز را انتخاب کنید.مطمئن شوید که پنجره Active View فعال است. سپس گزینه Show /Hidden Objects را انتخاب کنید. طرح کلی همه شکلهای مخفی پدیدار خواهد شد.شکل پنهانی که قصد نمایش آن را دارید، انتخاب کنید، سپس گزینه Edit-Hide/Show را برای نشان دادن آن برگزینید.این کار را برای نمایش تمام شکل های مخفی ، تکرار کنید، و یا اینکه چندین شکل را به طور همزمان با استفاده از کلید Ctrl انتخاب کنید. لطفاً توجه داشته باشید که نمایش نمای کلی شکلهای پنهان شده، تنها در حالت انتخاب منطقه کاری قابل اجرا خواهد بود.توجه: همچنین می توانید تابع Hide/Show را با انتخاب شكل مورد نیاز و فشردن كلید Ctrl-m بکار گیرید. ویرایش مختصات یك نقطه یا مولفه های یك برداراین تابع شما را قادر می سازد مستقیما مختصات یك نقطه یا مولفه های یك بردار را با استفاده از پنجره پارا مترها، تغییر دهید. برای استفاده از آن، ابزار Manipulation را به کار برید و روی یك نقطه یا بردار دو بار كلیك كنید. مختصات یا مولفه جدید را در سه كادر پنجره تایپ كرده و روی گزینه Modify كلیك كنید. نقطه یا بردار مطابق مختصات یا مولفه جدید جا به جا می شود. ثابت كردن نقاطثابت كردن و آزاد كردن نقاطگاهی اوقات، ثابت كردن نقاط مفید است. به طور مثال برای مطمئن شدن از اینكه نقاط به صورت ناگهانی جا به جا نخواهند شد، از آن استفاده می کنیم. جهت استفاده از این تابع نقطه ای را با ابزار Manipulation انتخاب كرده و گزینه Edit-Lock را برگزینید. برای آنكه بتوانید نقطه را دوباره تغییر دهید ، با انتخاب نقطه و گزینه Edit-Unlock، آن را آزاد كنید. همچنین این تابع از طریق پارامتر Window-Styles پنجره قابل دسترس است.با ابزار Manipulation نقطه ای را انتخاب كرده و كادر Locked را علامت بزنید و یا انتخاب نکنید.تشخیص اینكه كدام نقاط ثابت هستند.برای شناسایی آسان نقاطی كه ثابت هستند پارامتر Window-Active View پنجره را انتخاب كنید. كادر Show Locked Marks را تیک بزنید، یك قفل كوچك كنار هر نقطه قفل شده ظاهر می شود.همچنین می توانید نقاطی را که قابلیت تغییر دارند، شناسایی كنید. نشانگر ماوس را به فضای خالی صفحه كاری آورده، دكمه راست آن را كلیك كرده و پایین نگه دارید. نقاط قابل جا به جایی چشمک می زنند. انیمیشنCabri 3D شما را قادر می سازد به صورت اتوماتیك تصاویر متحرکی (انیمیشن) از اشكال خود بسازید. با ایجاد نقطه متحرک روی یك دایره ، پاره خط و یا كمان ، می توانید تمام شکلهای مختلفی كه به این نقطه متصل شدهاند، حرکت دهید. در نتیجه، این کار برای جابهجایی یک خط، کم یا زیاد کردن حجم یک کره، ترسیم یک مثلث و مانند این، موثر واقع میشود. برای آشنایی با طرز کار آن، ابتدا یك دایره و یك پاره خط به صورتی كه درمثال نشان داده شده است ترسیم كنید. سپس مانند تصویر، یك نقطه جدید روی دایره و یك نقطه جدید روی پاره خط ایجاد کنید. از ابزار Perpendicular جهت ایجاد خطی كه از آخرین نقطه ایجاد شده روی دایره (نه نقطه شعاع) عبور می كند، استفاده كرده و بر سطح مبنا عمود كنید.سپس از ابزار Sphere (كره )استفاده كرده و كره ای که حدود یك سانتی متر از نقطه ی ایجاد شده روی پاره خط فاصله دارد، ترسیم کنید. ساختار شما باید مانند نمونه زیر باشد.
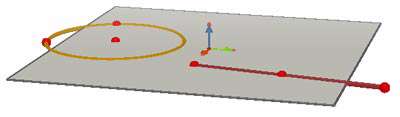
برای شروع حرکت تصویر(انیمیشن) این مراحل را دنبال کنید: 1. Window-Animation را برای نمایش كادر Animation انتخاب كنید.2.از ابزار Manipulation برای انتخاب نقطه متحرک استفاده كنید.دراین مورد نقطه سراسر مسیری که خط طی می کند را می پیماید.3.در كادر Animation ، اطمینان پیدا کنید که کادر Point Frozen انتخاب نشد ه است.4. از ابزار لغزنده Animation Speed برای انتخاب سرعتی غیر از 0cm/s استفاده كنید. 5. روی دكمه Start Animation كلیك كنید. خط ،حول محیط دایره حركت خواهد كرد.6. با استفاده از ابزار لغزنده Animation Speed ، می توانید سرعت را كنترل كرده و انیمیشن را هدایت كنید. همان مراحل را برای شروع حرکت کره طی کنید.در نتیجه ملاحظه می کنید که کره به نقطه ای که روی پاره خط حرکت می کند تبدیل می شود.
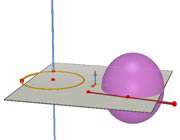
می توانید منحصراً سرعت انیمیشن ( حرکت) هر نقطه را کنترل کنید.همچنین می توانید انیمیشن هر نقطه ای را با علامت گذاشتن در کادر Point Frozen متوقف کنید.ابتدا باید نقطه متحرک در مسئله را با استفاده از ابزار Manipulation انتخاب کنید، سپس از کادر Animation برای ایجاد تغییرات مورد نیاز استفاده کنید. دکمه Stop Animation ، حرکت همه نقاط متحرک را متوقف خواهد کرد. دکمه Start Animation همه نقاط به جز آنهایی را که کادر Point Frozen شان علامت خورده است، به حرکت در می آورد.
این صفحه را در گوگل محبوب کنید
[ارسال شده از: تبیان]
[مشاهده در: www.tebyan.net]
[تعداد بازديد از اين مطلب: 624]