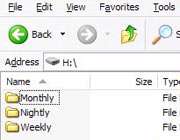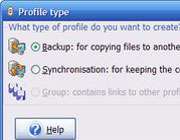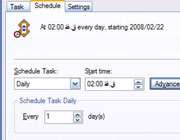واضح آرشیو وب فارسی:تبیان: پشتیبانگیری از هارد بصورت اتوماتیک و سادهآخرین باری که از اطلاعات و فایلهای مهم روی کامپیوترتان که برایتان حیاتی میباشند نسخهی پشتیبان تهیه کردید چه زمانی بوده است؟ بگذارید صادقانه بگویم، خود من هم به داشتن backup(نسخه پشتیبان) اعتقادی نداشتم ولی خوب وقتی برای اولین بار در اثر نوسان برق و سهل انگاری خودم کلی اطلاعات از دست رفت یاد گرفتم که بکآپ گرفتن اساسا از نان شب هم واجبتر است.یکی از شیوه های منسوخ بکآپگیری رایت کردن فایلهای ضروری بر روی CD و DVD به صورت دستی است که علاوه بر اینکه از شما زمان زیادی میبرد، باعث فرسودگی رایتر و صرف هزینههای اضافی CD و DVD نیز خواهد شد.
واضح آرشیو وب فارسی:تبیان: پشتیبانگیری از هارد بصورت اتوماتیک و سادهآخرین باری که از اطلاعات و فایلهای مهم روی کامپیوترتان که برایتان حیاتی میباشند نسخهی پشتیبان تهیه کردید چه زمانی بوده است؟ بگذارید صادقانه بگویم، خود من هم به داشتن backup(نسخه پشتیبان) اعتقادی نداشتم ولی خوب وقتی برای اولین بار در اثر نوسان برق و سهل انگاری خودم کلی اطلاعات از دست رفت یاد گرفتم که بکآپ گرفتن اساسا از نان شب هم واجبتر است.یکی از شیوه های منسوخ بکآپگیری رایت کردن فایلهای ضروری بر روی CD و DVD به صورت دستی است که علاوه بر اینکه از شما زمان زیادی میبرد، باعث فرسودگی رایتر و صرف هزینههای اضافی CD و DVD نیز خواهد شد.

اما مواد لازم برای برنامه:1- یک عدد کامپیوتر تحت ویندوز2- یک هارد دیسک اکسترنال یا مجزا ویژه بکآپ گیری. توضیح واضحات اینکه برای داشتن یک هارد دیسک اکسترنال یا یک هارد ویژه بکآپ گیری راههای مختلفی وجود دارد، اول اینکه اگر کامپیوتری قدیمی داشتهاید و حالا یک سیستم جدید تهیه کردهاید یا یک هارد جدید با حجم بیشتر جایگزین هارد قدیمی کرده اید هارد قدیمی را به چند هزار تومان در بازار آب نکنید زیرا که ابزار مناسبی است برای بک آپ گیری و نجات شما در مواقع حیاتی. اگر هم در جیبتان ریال اضافی هست که میتوانید یک هارد اکسترنال با کلاس یا ابزارهای مشابه آن را تهیه کنید!3- یک سرور FTP. مورد سوم به شدت اختیاری است و برای کسانی میباشد که اطلاعات روی هاردشان در حد اطلاعات روی هارد کامپیوتر بیل گیتس دارای اهمیت است و میخواهند حسابی محکم کاری کنند و البته از اتصالات اینترنتی با سرعت بسیار بالا بهره مندند. با کمک اتصال اینترنتی میتوانید فایلهای خود را به یک سرور که خاص پشتیان گیری است(رایگانش هم وجود دارد)، منتقل سازید. ما در این مقاله قصد نداریم به این روش بپردازیم، فقط گفتیم که بدانید چینین چیزی هم امکان پذیر است. اما برویم سراغ تهیه نسخهی پشتیبان به صورت اتوماتیک:1- نصب و تنظیم سخت افزار و نرم افزار لازم. هاردهای اکسترنال که خدا پدر و مادر پورت USB و سایر روشهای موجود را بیامرزد، اتصالشان کاری ندارد. میماند دستهی دیگر هاردها. در مقاله " کپی کردن هارد به هارد اطلاعات " به نحوه اتصال هارد دوم به کامپیوتر پرداختهایم. در صورت نیاز به آنجا مراجعه نمایید. در زمینه نرم افزار هم لازم است SyncBack Freeware v3.2.18.0 را دانلود و نصب کنید (به اواسط صفحه یی که لینک داده شده رجوع کنید). نسخه مذکور نسخه رایگان SyncBackSE است که امکاناتش برای ما کافی میباشد.در این راهنما من از یک هارد دیسک اکسترنال استفاده کردهام که وقتی به کامپیوترم وصلش نمودم کامپیوتر به آن کارکتر H را اختصاص داد و خودم شخصا Backup نامگذاریش کردم، بعد از اتصال هارد دیسک پشتیبان از طریق ویندوز اکسپلورر به سراغش میرویم و درون آن سه عدد فولدر ایجاد میکنیم. شبانه یا Nightly ، هفتگی یا Weekly و ماهانه یا Monthly و از این به بعد نسخههای پشتیبانمان را در این فولدرها ذخیره خواهیم کرد.
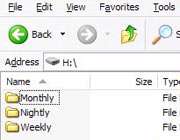
2- ساخت پروفایل بک آپ. SyncBack را که برای اولین بار اجرا نمائید از شما سئوال خواهد کرد آیا میخواهید یک پروفایل جدید بسازید؟ و شما پاسخ مثبت میدهید بعد برنامه برای ساخت پروفایل دو گزینه به شما میدهد و شما مطابق تصویر زیر گزینه اول را انتخاب میکنید.
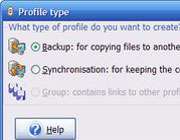
بعد از انتخاب گزینه اول یک پروفایل با عنوان Nightly Local Backup ایجاد مینمائید. در بخش تنظیمات پروفایل قسمت منبع یا Source آدرس دایرکتوری و یا درایوی که میخواهید از اطلاعاتش بک آپ گرفته شود را معین میکنید و در قسمت Destination یا مبدا محل ذخیره فایلهای بک آپ ویژه این پروفایل که فولدر Nightly روی هارد دیسک پشتیبان است را آدرس دهی مینمائید. 3- زیر دایرکتوریهای مورد نظرتان را جهت پشتیبانگیری معین کنید در بالا یک گزینه سوم هم باقی ماند با عنوان Sub-dirs که توضحیش را در این بخش میدهم. اگر دقت کنید من قصد بک آپ گیری از اطلاعات فولدری با عنوان Reza در درایو C خود را دارم، در این فولدر فایلها و فولدرهای بسیاری وجود دارد برخی از این زیر فولدرها حاوی فایلهای موسیقی و ویدئو هستند که حجم کلیشان بسیار بالاست و زیاد هم دچار تغییر نمیشوند و از طرفی این فایلهای مالتی مدیا را روی DVD نیز دارم و اصلا تمایلی ندارم در حین تهیه نسخه پشتیبان فضای محدود هارد پشتیبانم چند دهگیگابایتش صرف ذخیره این فایلها شود بنابراین در SyncBack در قسمت Sub-dirs گزینه Let me choose which sub-directories to include را انتخاب میکنم و این گزینه این شانس را به من میدهد تا زیر فولدرهای حاوی فایلهای مذکور را از پروسه بک آپگیری کنار بگذارم. بعد از انتخاب این گزینه سراغ تب یا برگه Sub-directories و در آنجا زیر فولدرهای مورد نظرمان را معین میکنیم، در این برگه اگر تعداد زیرفولدرهای فولدر منبع شما زیاد باشند ممکن است اندکی طول بکشد تا منوی شاخهای از زیرفولدرها به شما نمایش داده شود پس صبور باشید. 4- زمان بندی کردن عملیات روی تب Misc کلیک نمائید و کلید Schedule را بزنید. خوب در اینجا قصد داریم به برنامه تفهیم کنیم هر شب ساعت 2 بامداد وقتی خواب هستیم و سیستم روشن است به صورت اتوماتیک از منابعی که معین کردیم پشتیبان بگیرد بعد از کلیک کردن بر روی کلید Schedule پنجرهای برای زمانبندی کردن پروفایل Nightly باز میشود در تب Schedule زمان شروع پشتیبانگیری توسط این پروفایل را معین کنید در قسمت Task با کلیک بر روی Set Password نام کاربری و پسورد ویندوزتان را وارد نمائید و در قسمت Setting هم میتوانید یک سری تنظیمات جانبی انجام دهید که لذت کشفشان بر حسب نیازهای شما با خودتان است.
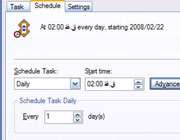
اگر یادتان باشد دو فولدر دیگر هم برای پشتیبان گیری به صورت هفتگی و ماهانه بر روی هارد پشتیبان ساختیم حالا میتوانید مطابق آنچه در بالا گفته شد دو پروفایل دیگر با زمان بندی هفتگی و ماهانه برای تهیه نسخه پشتیبان از فایلهایی که نیاز به پشتیبان گیری روزانه ندارند بسازید و آنها را به این فولدرهای مبدا مورد نظر مثل Weekly و Monthly آدرس دهی کنید. بعد از تنظیم همه پروفایلهای مورد نیاز میتوانید پروفایلها و عملکردشان را یکی یکی با استفاده از کلید Run تست کنید و نتیجه را مشاهده کنید یا اینکه بگذارید هر پروفایلی به صورت اتوماتیک و سر موعدش اجرا شود و جواب پس بدهد.یک نکته دیگر اینکه ممکن است یک کاربر خانگی نیازش فقط به یکبار پشتیبانگیری هفتگی از بخشی از هاردش باشد و ممکن است یک شرکت بخواهد از اطلاعات مالیاش روزانه پشتیبان تهیه کند، پس انتخاب اینکه نقشه پشتیبانگیری شما به چه صورت باید باشد به عهده خودتان است و هیچکس بهتر از شما نمیتواند آن را طراحی کنید و آنچه در بالا گفته شد صرفا یک مثال جهت درک شما از برنامه و تهیه یک نقشه پشتیبانگیری بود.خوب به همین راحتی شما از اطلاعات مهمتان نسخه پشتیبان تهیه کردید و حالا دیگر نیازی نیست اگر در اثر اتفاقی ناخوشایند اطلاعاتتان از دست رفت ناراحت باشید! منیع: آپدیت بلاگمطالب مرتبط:بازیافت پیشرفتة اطلاعات پاك شده در كامپیوترپشتیبان گیری در ویندوز XP
این صفحه را در گوگل محبوب کنید
[ارسال شده از: تبیان]
[مشاهده در: www.tebyan.net]
[تعداد بازديد از اين مطلب: 652]