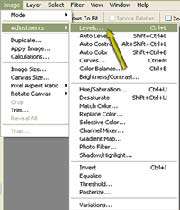تبلیغات
تبلیغات متنی
دکتر علی پرند فوق تخصص جراحی پلاستیک
طراحی سایت فروشگاهی فروشگاه آنلاین راهاندازی کسبوکار آنلاین طراحی فروشگاه اینترنتی وبسایت
بهترین دکتر پروتز سینه در تهران
محبوبترینها
بهترین ماساژورهای برقی برای دیسک کمر در بازار ایران
بهترین ماساژورهای برقی برای دیسک کمر در بازار ایران
آفریقای جنوبی چگونه کشوری است؟
بهترین فروشگاه اینترنتی خرید کتاب زبان آلمانی: پیک زبان
با این روش ساده، فروش خود را چند برابر کنید (تستشده و 100٪ عملی)
سفر به بالی؛ جزیرهای که هرگز فراموش نخواهید کرد!
از بلیط تا تماشا؛ همه چیز درباره جشنواره فجر 1403
دلایل ممنوعیت استفاده از ظروف گیاهی در برخی کشورها
آیا میشود فیستول را عمل نکرد و به خودی خود خوب میشود؟
مزایای آستر مدول الیاف سرامیکی یا زد بلوک
خصوصیات نگین و سنگ های قیمتی از نگاه اسلام
صفحه اول
آرشیو مطالب
ورود/عضویت
هواشناسی
قیمت طلا سکه و ارز
قیمت خودرو
مطالب در سایت شما
تبادل لینک
ارتباط با ما
مطالب سایت سرگرمی سبک زندگی سینما و تلویزیون فرهنگ و هنر پزشکی و سلامت اجتماع و خانواده تصویری دین و اندیشه ورزش اقتصادی سیاسی حوادث علم و فناوری سایتهای دانلود گوناگون
مطالب سایت سرگرمی سبک زندگی سینما و تلویزیون فرهنگ و هنر پزشکی و سلامت اجتماع و خانواده تصویری دین و اندیشه ورزش اقتصادی سیاسی حوادث علم و فناوری سایتهای دانلود گوناگون
آمار وبسایت
تعداد کل بازدیدها :
1861026091