محبوبترینها
قیمت انواع دستگاه تصفیه آب خانگی در ایران
نمایش جنگ دینامیت شو در تهران [از بیوگرافی میلاد صالح پور تا خرید بلیط]
9 روش جرم گیری ماشین لباسشویی سامسونگ برای از بین بردن بوی بد
ساندویچ پانل: بهترین گزینه برای ساخت و ساز سریع
خرید بیمه، استعلام و مقایسه انواع بیمه درمان ✅?
پروازهای مشهد به دبی چه زمانی ارزان میشوند؟
تجربه غذاهای فرانسوی در قلب پاریس بهترین رستورانها و کافهها
دلایل زنگ زدن فلزات و روش های جلوگیری از آن
خرید بلیط چارتر هواپیمایی ماهان _ ماهان گشت
سیگنال در ترید چیست؟ بررسی انواع سیگنال در ترید
بهترین هدیه تولد برای متولدین زمستان: هدیههای کاربردی برای روزهای سرد
صفحه اول
آرشیو مطالب
ورود/عضویت
هواشناسی
قیمت طلا سکه و ارز
قیمت خودرو
مطالب در سایت شما
تبادل لینک
ارتباط با ما
مطالب سایت سرگرمی سبک زندگی سینما و تلویزیون فرهنگ و هنر پزشکی و سلامت اجتماع و خانواده تصویری دین و اندیشه ورزش اقتصادی سیاسی حوادث علم و فناوری سایتهای دانلود گوناگون
مطالب سایت سرگرمی سبک زندگی سینما و تلویزیون فرهنگ و هنر پزشکی و سلامت اجتماع و خانواده تصویری دین و اندیشه ورزش اقتصادی سیاسی حوادث علم و فناوری سایتهای دانلود گوناگون
آمار وبسایت
تعداد کل بازدیدها :
1832436917

آموزش تصویری نصب ویندوز XP
واضح آرشیو وب فارسی:تبیان: آموزش تصویری نصب ویندوز XP برای نصب ویندوز XP دو شیوه وجود دارد. در حالت اول ممكن است شما در سیستمتان نسخه های دیگری از ویندوز را نصب كرده باشید. در این حالت با قرار دادن سی دی ویندوز XP می توانید شروع به نصب این برنامه بكنید. در حالت دوم كه ما در اینجا به توضیح جامع آن می پردازیم یا در سیستم تان از قبل ویندوز نصب نشده است یا دچار مشكل شده و قابل اجرا نیست یا اینكه شما می خواهید خودتان كنترل كامل بر روی فرایند نصب اعمال كنید. در این وضعیت شما باید ابتدا سیستم را از طریق CD-ROM راه اندازی كنید. بسته به نوع سیستم تان باید درایو راه انداز سیستم خود را از هارد به CD-ROM تغییر دهید.در Mother Board های جدید گزینه ای با نام Boot وجود دارد كه می توانید آن را انتخاب كنید . سپس با فلش های جهت دار بر روی گزینه اول رفته و كلید Enter را فشار دهید. از لیست نمایان شده CD-ROM را انتخاب كنید . برخی از Mother Board ها در این قسمت نام CD-ROM شما را نشان می دهند. مثلاً اگر شما از مدل ASUS استفاده می كنید این نام را مشاهده خواهید كرد. در صورتی كه در گزینه های پائینی نام CD-ROM شما انتخاب شده است می توانید با استفاده از كلید های “+ یا “-“ صفحه كلید ترتیب قرار گیری آنها را تغییر دهید. توجه داشته باشید كه برای نصب ویندوز حتماً باید CD-ROM در اولین گزینه قرار گیرد.در سیستم های قدیمی تر Boot سیستم اصولاً در حالت A/C قرار دارد كه باید به CD-ROM تغییر كند.پس از اعمال این تغییرات كلید F10 را فشار داده و با انتخاب گزینه Y تغییرات اعمال شده را ذخیره كنید.سیستم را مجدداً Restart كنید و پس از نمایان شدن كلید Press any Key … یكی از كلید های صفحه كلید را فشار دهید تا سیستم از طریق سی دی Boot شود .برنامه شروع به كپی فایلهای مورد نیاز خود می كند.سپس مطابق شكل زیر با پنجره ای با سه گزینه مواجه خواید شد كه با فشار دادن كلید ENTER ویندوز شروع به نصب می كند.فشردن كلید R در سیستم باعث مرمت و بازسازی اطلاعات ویندوز قبلی شما می شود( این گزینه برای مواردی استفاده می شود كه شما از قبل بر روی سیستم خود ویندوز XP نصب كرده اید ولی با بروز مشكلاتی نمی توانید به درستی از آن استفاده كنید و این قسمت سعی در كپی و بازسازی برخی فایلهای مورد نیاز كرده و سیستم را مجدداً در وضعیت اجرایی و عملیاتی قرار می دهد)فشردن كلید F3 نیز امكان خروج از مراحل نصب را فراهم می كند.

برای ادامه نصب كلید ENTER را فشار دهید . پنجره ای مطابق شكل زیر نمایان شده كه شرح توضیحات مربوط به توافق نامه استفاده از این سیستم عامل است . با انتخاب كلید F8 از این صفحه عبور كنید.

برنامه Setup شروع به بررسی سیستم شما كرده تا نسخه های قبلی سیستم عامل ویندوز را در صورت وجود در سیستم تشخیص می دهد. پس از بررسی سیستم پنجره ای همانند شكل زیر نمایان شده و درایو های سیستم شما را لیست می كند. شما در این قسمت می توانید مسیری كه برای نصب ویندوز مورد استفاده قرار می گیرد را تعیین كنید.تصویر زیر مربوط به حالتی است كه سیستم از قبل فاقد هیچ نوع سیستم عاملی بوده و هارد آن نیز پارتیشن بندی و فرمت نشده است . فضای هارد مذكور بصورت Unpartitioned و 4 گیگابایت نشان داده شده است.شما می توانید برای نصب ویندوز این فضا را تقسیم كنید. تقسیم فضا در این مرحله همانند استفاده از فرمان Fdisk صورت می گیرد.برای این منظور كلید C در صفحه كلید را انتخاب كرده و سپس در پنجره بعدی فضای مورد نظر خود را در آن وارد كنید.پس از تایید مجدداً به صفحه Unpartitioned ارجاع داده می شوید. مجدداً بر روی فضای Unpartitioned رفته و كلید C را انتخاب كنید. در این مرحله اگر مایل بودید درایو های دیگری ایجاد كنید فضای مورد نیاز را وارد كنید و در غیر این صورت كلید Enter را فشار دهید تا كل فضای باقی مانده به درایو دوم اختصاص داده شود.اگر از قبل سیستم شما پارتیشن بندی شده یا اگر سیستم عاملی از قبل بر روی آن نصب می باشد شما می توانید درایو مورد نظر خود را جهت نصب ویندوز انتخاب كنید.توجه : در صورتی كه می خواهید سیستم عامل ویندوز قدیمی خود ( مثلاً 98 یا 2000 یا ME یا ... ( را حفظ كنید، نباید ویندوز XP را بر روی درایوی كه این سیستم عامل ها در آن نصب شده اند ، نصب كنید . انجام این كار با تداخل در برنامه ها و پوشه های شما بالاخص پوشه Program Files ، باعث بروز برخی ایرادات خواهد شد.همانطور كه در بالا عنوان شد، اگر شما سیستم خود را از قبل پارتیشن بندی كرده باشید در این پنجره نام آنها را مشاهده خواهید كرد. حال ممكن است شما بخواهید قبل از پیاده سازی و نصب ویندوز XP تغییری در تعداد یا حجم پارتیشن های خود ایجاد كنید.برای این كار باید بر روی نام درایو مورد نظر رفته و كلید D را در صفحه كلید انتخاب كنید. در پنجره بعدی و برای تایید حذف كلید L را فشار دهید. پس از انتخاب این گزینه مجدداً در صفحه با فضایی تحت عنوان Unpartitioned مواجه خواهید شد كه باید مطابق روض فوق الذكر آن را به درایو خاصی تخصیص دهید.در برخی موارد پس از تخصیص فضا و پارتیشن بندی ، فضایی اندك بصورت Unpartitioned باقی می ماند كه می توانید از آن صرفنظر كنید.توجه : حذف یك پارتیشن باعث از بین رفتن كل اطلاعات موجود در آن خواهد شد. از این رو حتماً قبل از انجام چنین كاری اطلاعات پارتیشن خود را بررسی كرده و در صورت نیاز نسخه پشتیبانی از آن تهیه كنید.برای شروع نصب بر روی نام درایو مورد نظر رفته و كلید ENTER را فشار دهید .در صورتی كه در این مرحله قصد اتمام فرایند نصب را دارید و می خواهید از این برنامه خارج شوید كلید F3را انتخاب كنید.
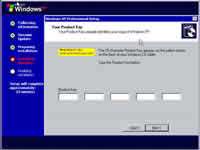
پس از این مرحله با صفحه ای مواجه خواهید شد كه چهار گزینه مختلف Format در آن قابل انتخاب است.مطابق استاندارد های كامپیوتری دو نوع قالب بندی و فرمت برای هارد ها مورد استفاده قرار می گیرد. حالت اول و قدیمی كه مورد استفاده سیستم عامل های ویندوز 98 بود كه با عنوان FAT از آنها نام برده می شود و در حالت بعدی كه از لحاظ امنیتی و سرعت عملكرد بهتری دارد كه NTFS نامیده می شود.گزینه اول و سوم در این صفحه هر دو به حالت قالب بندی NTFS اشاره دارد. انتخاب گزینه اول فرمت هارد را در وضعیت Quick و به سرعت انجام می دهد ولی حالت سوم مدت زمان بیشتری به خود اختصاص داده و درایو تعیین شده را بطور كامل فرمت می كند( اگر شما از قبل دراوی خود را فرمت نكرده اید یا اگر پارتیشن بندی خود را تغییر داده اید باید از حالت سوم استفاده كنید.به همین ترتیب گزینه دوم و چهارم نیز مربوط به قالب بندی FAT است.

توجه : اگر شما در سیسیتم تان ویندوز 98 یا ME داشته باشید و گزینه NTFS را انتخاب كنید، پس از اتمام مرحله نصب ویندوز و با اجرای وسندوز 98 یا ... دیگر به پارتیشن NTFS دسترسی نخواهید داشت و این درایو تنها از طریق ویندوز XP در دسترس شما قرار خواهد گرفت.با توجه به توضیحات فوق نوع فرمت و قالب بندی سیستم را انتخاب كرده و كلید ENTER را فشار دهید.برای صرفنظر كردن از مرحله نصب می توانید كلید ESC را فشار دهید.

پس از این مرحله پنجره دیگری نمایان شده و سسیستم شما پس از مدتی Restart می شود.

پس از راه اندازی سیستم شما نباید كلیدی را در هنگام نمایان شدن Press Any Key فشار دهید و باید مراحل نصب از طریق هارد انجام شود( بهتر است در این مرحله وارد BIOS سیستم خود شده و آن را به حالت اول بازگردانید) .از این قسمت فرایند اصلی نصب ویندوز با نمایان شدن شكل زیر آغاز می شود.بطور معمول مدت زمان بالای 50 دقیقه جهت نصب به شما نشان داده می شود.پس از اتمام مراحل Collecting information ، Dynamic Update ، Preparing installation به مرحله Installing Windows می رسیم.پنجره ای كه در این قسمت دیده می شود مربوط به تنظیمات Regional and Language Options می باشد. در این قسمت با انتخاب گزینه Customize و Details كشور و زبان خود را انتخاب كنید ( ایران ، فارسی) . البته پس از انجام نصب و از طریق Control Panel نیز می توان این تغییرات را اعمال كرد. اگر مشكلی با این قسمت دارید می توانید بدون اعمال تغییری گزینه Next را انتخاب كنید.
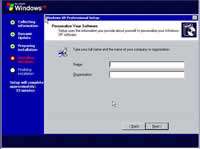
در پنجره Personalize your Software نام خود را در قسمت Name و كلمه ای دلخواه به عنوان نام سازمان یا موسسه خود در قسمت Organaize وارد كنید ( این اسامی اختیاری است و هر چیزی می تواند باشد. مثلاً Home ).

در قسمت بعد شما باید رمز یا سریالی كه برای نصب ویندوز XP مورد استفاده قرار می گیرد را وارد كنید.

پس از بررسی رمز وارد شده از طرف شما و در صورت صحیح بودن آن پنجره Computer Name and Administrator Password را مشاهده خواهید كرد.شما باید در قسمت Computer Name یك نام دلخواه برای سیستم خود وارد كنید.در قسمت Administrator password رمز عبوری كه كاربر مدیر سیستم برای ورود به آن نیاز دارد را وارد كنید. در قسمت Confirm نیز مجدداً این كلمه را وارد كنید.در صورت تمایل می توانید رمزی در این دو قسمت انتخاب نكنید و آن را خالی رها كنید.

در صفحه Date and Time Settings می توانید موقعیت جغرافیایی خود را انتخاب كنید. از منوی آبشاری Time Zone ، گزینه Tehran را یافته و انتخاب كنید.

مرحله بعد مربوط به تنظیمات كارت شبكه سیستم شماست. بر روی دكمه NEXT این قسمت كلیك كنید تا از این مرحله عبور كنید.

در پنجره Workgroup or Computer Domain نیز تنظیم پیش فرض كه WORKGROUP است را تایید كرده و با انتخاب گزینه NEXT این مرحله را نیز به اتمام برسانید.

تا اینجا مراحل اصلی نصب ویندوز به پایان رسیده و شما با شكلی همانند طرح زیر مواجه خواهید شد.
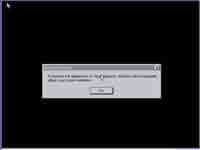
بسته به نوع درایور كارت گرافیك و اندازه بزرگنمایی مانیتورتان ممكن است با پیغامی همانند پیغام شكل زیر مواجه شوید. در هر حال دكمه OK را در آن انتخاب كنید.

بهپنجره آبی رنگ Wellcome to Microsoft Windows وارد خواهید شد. برای ادامه مراحل بر روی دكمه NEXT كلیك كنید.
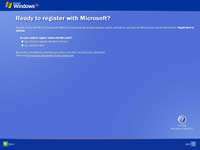
گزینه No, not at this time را در پنجره Ready to Register انتخاب كنید و سپس دكمه Next را در آن صفحه كلیك كنید.
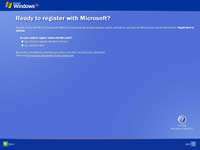
همانطور كه در شكل زیر مشاهده می كنید، در پنجره Who will use this computer شما می توانید نام پنج كاربری كه از سیستم استفاده می كنند را وارد كنید. البته وارد كردن تمامی این فیلدها ضروری نیست و شما می توانید در قسمت Your Name تنها نام خود ( یا هر نام دلخواهی ) را وارد كرده و بقیه آنها را خالی رها كنید. سپس دكمه NEXT را انتخاب كنید.
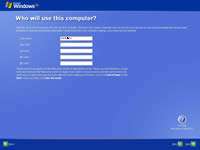
در مرحله آخر و برای ورود به ویندوز دكمه Finish را در پنجره Thank you انتخاب كنید.

نكات مهم :حتماً قبل از اتصال به اینترنت یك نسخه جدید از آنتی ویروس ها را بر روی سیستم خود نصب كنید و پس از اتصال به اینترنت و در فواصل كوتاه مدت آن را بروز رسانی كنید.برای جلوگیری از ورود ویروسها و برنامه های مخرب همانند كرم بلستر قبل از اتصال به اینترنت باید آخرین نسخه های Patch مربوط به ویندوز راكه در بازار وجود دارد بر روی سیستم تان نصب كنید.
این صفحه را در گوگل محبوب کنید
[ارسال شده از: تبیان]
[مشاهده در: www.tebyan.net]
[تعداد بازديد از اين مطلب: 1648]
صفحات پیشنهادی
آموزش تصویری نصب ویندوز XP - vazeh.com :: واضح پايگاه جامع ایرانیان
آموزش تصویری نصب ویندوز XP برای نصب ویندوز XP دو شیوه وجود دارد. در حالت اول ممكن است شما در سیستمتان نسخه های دیگری از ویندوز را نصب كرده باشید. ...
آموزش تصویری نصب ویندوز XP برای نصب ویندوز XP دو شیوه وجود دارد. در حالت اول ممكن است شما در سیستمتان نسخه های دیگری از ویندوز را نصب كرده باشید. ...
آموزش تصویری نصب ویندوز Xp - پایگاه جامع ایرانیان
آموزش تصویری نصب ویندوز Xp. ... آموزش تصویری نصب ویندوز Xp. Babak_King16-07-2006, 08:35 AM!!!! برای مشاهده محتوا ، لطفا ثبت نام کنید / وارد شوید ! ...
آموزش تصویری نصب ویندوز Xp. ... آموزش تصویری نصب ویندوز Xp. Babak_King16-07-2006, 08:35 AM!!!! برای مشاهده محتوا ، لطفا ثبت نام کنید / وارد شوید ! ...
آموزش نصب ویندوز XP
آموزش تصویری نصب ویندوز XP برای نصب ویندوز XP دو شیوه وجود دارد. در حالت اول ممكن است شما در سیستمتان نسخه های دیگری از ویندوز را نصب كرده باشید. ...
آموزش تصویری نصب ویندوز XP برای نصب ویندوز XP دو شیوه وجود دارد. در حالت اول ممكن است شما در سیستمتان نسخه های دیگری از ویندوز را نصب كرده باشید. ...
آموزش تصويري نصب ويندوز ويستا - Vista Sp 2 Setup Learn
آموزش تصويري نصب ويندوز ويستا - Vista Sp 2 Setup Learn. ... ويندوز بعد از 30 روز قفل مي شود . در ويستا نمي توان مانند xp با در اختيار داشتن يک product key ...
آموزش تصويري نصب ويندوز ويستا - Vista Sp 2 Setup Learn. ... ويندوز بعد از 30 روز قفل مي شود . در ويستا نمي توان مانند xp با در اختيار داشتن يک product key ...
انتخاب حالات مختلف در هنگام نصب ويندوز:
آموزش تصویری نصب ویندوز XP آموزش تصویری نصب ویندوز XP. ... در حالت اول ممكن است شما در سیستمتان نسخه های دیگری از ویندوز را نصب كرده باشید. ...
آموزش تصویری نصب ویندوز XP آموزش تصویری نصب ویندوز XP. ... در حالت اول ممكن است شما در سیستمتان نسخه های دیگری از ویندوز را نصب كرده باشید. ...
سی دی نصب ویندوز xp را ویرایش کنید
كپي كردن اطلاعات سي دي هاي قفل دار بر روي هارد ديسك · جواهرات کاستافیوره ( فارسی ... آموزش تصویری نصب ویندوز Xp و پارتیشن بندی !! قرآن از ديدگاه قرآن (1) . ...
كپي كردن اطلاعات سي دي هاي قفل دار بر روي هارد ديسك · جواهرات کاستافیوره ( فارسی ... آموزش تصویری نصب ویندوز Xp و پارتیشن بندی !! قرآن از ديدگاه قرآن (1) . ...
درخواست آموزش نصب ویندووز Xp و Me -
درخواست آموزش نصب ویندووز Xp و Me - ... مالتي مديا () -------- آموزش نصب ويندوز xp () --------------------------- اموزش نصب ويندوز به صورت تصويري - انگليسي ...
درخواست آموزش نصب ویندووز Xp و Me - ... مالتي مديا () -------- آموزش نصب ويندوز xp () --------------------------- اموزش نصب ويندوز به صورت تصويري - انگليسي ...
آموزش نصب ويندوز Xp -
آموزش نصب ويندوز Xp - ... دانلود مقاله ی آموزشی نرم افزار Norton Ghost () ( تصویری ) اندازه ی فایل : 640 کیلوبایت ! ...
آموزش نصب ويندوز Xp - ... دانلود مقاله ی آموزشی نرم افزار Norton Ghost () ( تصویری ) اندازه ی فایل : 640 کیلوبایت ! ...
آموزش پارتیشن بندی
آموزش تصویری نصب ویندوز XP. ... اگر از قبل سیستم شما پارتیشن بندی شده یا اگر سیستم عاملی از قبل بر روی آن نصب می باشد شما می توانید درایو مورد نظر خود را . ...
آموزش تصویری نصب ویندوز XP. ... اگر از قبل سیستم شما پارتیشن بندی شده یا اگر سیستم عاملی از قبل بر روی آن نصب می باشد شما می توانید درایو مورد نظر خود را . ...
مقالات آموزشی شبکه های ماکروسافتی ...لینوکس و سیسکو ..... -
... مشکل نصب بسته ها در فدورا به وسیله Add/Remove یا YUM () آموزش تصویری پارتیشن ... آموزش تصویری تنظیم ویندوز XP بعنوان Dial-in سرور () اموزش تصویری تنظیم ...
... مشکل نصب بسته ها در فدورا به وسیله Add/Remove یا YUM () آموزش تصویری پارتیشن ... آموزش تصویری تنظیم ویندوز XP بعنوان Dial-in سرور () اموزش تصویری تنظیم ...
-
گوناگون
پربازدیدترینها














