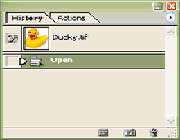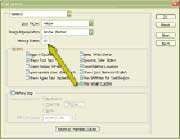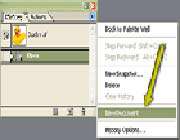واضح آرشیو وب فارسی:تبیان: لغو تغییرات فایل از طریق پالت History پالت History در واقع مركز كنترلی است كه امكان برگشت به چندین مرحله قبل را فراهم میكند. درست همانند استفاده از EditUndo پالت History هر فرمان یا ویرایشی را بصورت یك لایه ذخیره میكند. برای برگشت سریع به یك مرحله تنها كافی است تا بر روی لایه مربوطه در پالت History كلیك كنید، البته برای بهینهسازی و استفاده بهتر ویژگیهای این پالت میتوانید گزینههای مربوط به آن را تغییر دهید. باز كردن پالت History
واضح آرشیو وب فارسی:تبیان: لغو تغییرات فایل از طریق پالت History پالت History در واقع مركز كنترلی است كه امكان برگشت به چندین مرحله قبل را فراهم میكند. درست همانند استفاده از EditUndo پالت History هر فرمان یا ویرایشی را بصورت یك لایه ذخیره میكند. برای برگشت سریع به یك مرحله تنها كافی است تا بر روی لایه مربوطه در پالت History كلیك كنید، البته برای بهینهسازی و استفاده بهتر ویژگیهای این پالت میتوانید گزینههای مربوط به آن را تغییر دهید. باز كردن پالت History
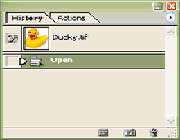
برای باز كردن پالت History گزینه WindowHistory را انتخاب كنید. در بالای پالت یك تصویر كوچك نشان داده میشود كه به وضعیت فایل در حالتی كه در ابتدا باز شده است اشاره دارد. هنگامیكه تغییرات را در فایل ایجاد میكنید، این فرامین به ترتیب نزولی در پالت History قرار میگیرند. تعیین تعداد وضعیتهای History
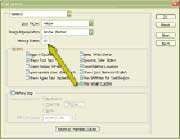
برای باز كردن كادر محاورهای General Preferences گزینه EditPreferencesGeneral را انتخاب كنید. تعداد مراحلی را كه قصد ذخیره آن را دارید، انتخاب كنید. در صورتی كه مقدار History State را 20 انتخاب كنید و بیش از این مقدار فرمان را اجرا كنید، مراحل اولیه از حافظه خارج میشوند و تنها 20 مرحله آخر در دسترس شما هستند. انتخاب مقادیر زیاد در این پالت به حافظه و فضای آزاد هارد دیسك سیستم بستگی دارد. برای بسته شدن كادر محاورهای و ذخیره تنظیمات مربوط به پالت History گزینه OK را كلیك كنید. Snapshot ها

روش دیگر حفاظت از وضعیت یك فایل در هنگام ویرایش، ایجاد یك Snapshot است. Snapshot در واقع مستقل از وضعیتهای استاندارد تصویری ذكر شده در مرحله 2 است و تا هنگام بستن فایل و یا ذخیره آن در دسترس باقی میمانند. برای ایجاد یك Snapshot، منوی پالت History را فعال كرده و سپس گزینه New Snapshot را انتخاب كنید. در كادر محاورهای نمایان شده یك نام برای Snapshot خود وارد كرده و سپس OK را كلیك نمائید. در این حالت یك تصویر كوچك از Snapshot در بالای پالت مشاهده میشود. بازگشت به یك وضعیت قبلی

برای بازگشت به یك وضعیت یا Snapshot قبلی، در پانل History ، گزینه متناظر با آن را انتخاب كنید. در این وضعیت تصویر در پنجره اصلی صفحه به حالت ویرایشی كه در پالت انتخاب كردهاید بر میگردد و آن مرحله را نشان میدهد و تمامی مراحل زیر فرمان انتخاب شده محو و نامشخص میشوند، اما هنوز میتوانید با كلیك كردن روی آنها به آن وضعیت برگردید. ایجاد كپی تكراری از یك فایل
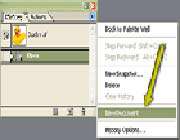
پالت History همچنین امكان ایجاد یك فایل تصویری تكراری را میدهد. بعد از ایجاد یك فایل تكراری، میتوانید این فایل را ویرایش كنید و عكس اصلی و حالتهای قبلی آن را به حال خود رها كنید. بدین منظور گزینه New Document را از منوی پالت History انتخاب كنید. فتوشاپ تصویر را در یك پنجره جدید كپی میكند كه میتوانید آن را تغییر دهید، یا تغییر نام داده و ذخیره كنید. * توجه *استفاده از History Brush با استفاده از History Brush نیز میتوانید فایل را به مراحل قبلی تغییراتش برگردانید و آنرا تصحیح كنید. برای اطلاعات بیشتر به كار عملی 4 بخش 7 مراجعه كنید. تنظیمات Snapshot در پنجرة Snapshot كه در مرحلة سه از آن استفاده كردید، میتوانید تعیین كنید كدام قسمت از تصویر ذخیره شود. این كار را با انتخاب گزینههای Full Document, Merged Layers یا Current Layer میتوانید انجام دهید.
این صفحه را در گوگل محبوب کنید
[ارسال شده از: تبیان]
[مشاهده در: www.tebyan.net]
[تعداد بازديد از اين مطلب: 285]