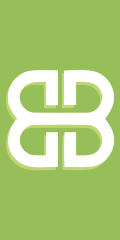محبوبترینها
قیمت دیگ بخار و تولیدکننده اصلی دیگ بخار
معروفترین هدیه و سوغاتی یزد مشخص شد!
آشنایی با انواع دوربین مداربسته ضد آب
پرداخت اینترنتی قبوض ساختمان (پرداخت قبض گاز، برق و آب)
بهترین دوره آموزش سئو محتوا در سال 1403 با نام طوفان ۱۴۰۳ در فروردین ماه شروع می شود
یک صرافی ارز دیجیتال چه امکاناتی باید داشته باشد؟
تعمیرگاه مجاز تعمیر ماشین لباسشویی در شرق تهران
تعمیرگاه مجاز تعمیر ماشین لباسشویی در شرق تهران
جراحی و درمان ریشه دندان عفونی با خانم دکتر صفوراامامی
چه مواردی بر قیمت کابین دوش حمام تاثیر دارند؟
صفحه اول
آرشیو مطالب
ورود/عضویت
هواشناسی
قیمت طلا سکه و ارز
قیمت خودرو
مطالب در سایت شما
تبادل لینک
ارتباط با ما
مطالب سایت سرگرمی سبک زندگی سینما و تلویزیون فرهنگ و هنر پزشکی و سلامت اجتماع و خانواده تصویری دین و اندیشه ورزش اقتصادی سیاسی حوادث علم و فناوری سایتهای دانلود گوناگون
مطالب سایت سرگرمی سبک زندگی سینما و تلویزیون فرهنگ و هنر پزشکی و سلامت اجتماع و خانواده تصویری دین و اندیشه ورزش اقتصادی سیاسی حوادث علم و فناوری سایتهای دانلود گوناگون
آمار وبسایت
تعداد کل بازدیدها :
1796795165

خطايابي املايي و گرامري هنگام تايپ :
واضح آرشیو وب فارسی:پرشین وی: خطايابي املايي و گرامري هنگام تايپ : علاوه بر كنترل املا، و گرامر كل مدرك در هر بار ، Wordميتواند متن را هنگام تايپ نيز كنترل كند. كلماتي كه در فرهنگ لغت وجود ندارند، با يك زير خط موجدار قرمز رنگ و خطاهاي گرامري را با يك خط سبز رنگ مشخص و مارك دار مي شوند. ميتوانيد خطاها را بلافاصله يا در هر زماني كه مي خواهيد رفع كنيد. براي كار كردن با يك كلمه يا عبارتي كه با خطاياب خودكار املا، يا گرامر ، زير خط دار شده است ، روي كلمه يا عبارت ، كليك راست كنيد. يك منوي بازشو ظاهر ميشود كه شامــــل پيشنهادات جــايگزيني كلمـــه ( در صورت پيدا شدن ) و چنديـــن فرمان مرتبط مي باشد. براي خطاي املايي ، انتخابهايي بصورت زير وجود دارد : 1- متني را تايپ كنيد در صورت پيدا شدن زير خط دار موج دار قرمز رنگ روي كلمه كليك راست كنيد. 2- براي جايگزيني كلمه با يكي از جايگزين هاي پيشنهادي ، روي كلمه جايگزين كليك كنيد. 3- براي چشم پوشي از تمام موارد مشابه كلمه در مدرك ، روي Ignore Allكليك كنيد. 4- براي اضافه كردن كلمه به فرهنگ لغت ، روي Addكليك كنيد. 5- براي افزودن اشتباه تايپي به ليست Auto Correctرا انتخاب كرده و سپس املاي جايگزين مناسب را انتخاب كنيد. 6- براي شروع يك خطايابي منظم ، روي Splling كليك كنيد. هنگامي كه روي يك خطاي گرامري كليك راست مي كنيد انتخابهاي زير به شما پيشنهاد ميشوند : 1- يك جايگزين پيشنهادي را براي درج در مدرك ، انتخاب كنيد. 2- براي چشم پوشي از خطاي موجود ، Ignore Sentenceرا انتخاب كنيد. 3- براي شروع يك خطايابي گرامري منظم ، Grammar را انتخاب كنيد البته ميتوانيد از كليد تركيبي F7 يا از نوار ابزار Standard كليد Spelling & Grammerرا نيز انتخاب كنيد. براي ظاهر كردن كلمات زير خط دار با خطايابي خودكار املايي و گرامــــري از منوي Tools زير منوي Option سپس برگ نشان Spelling & Grammer و گزينه هاي Check Grammer Spelling as you type,Check Spelling as you typeرا انتخاب كنيد. و اگر مـــدركتان شامل كلمـــات زيرخط داري با خطايابـــي خــــودكار املايي و گرامــــري است و ميخواهيــد زيـــر خـــط ها را پنهان ســـازيد، از منـــــوي Tools زير منوي Option سپـــس برگ نشـان Spelling & Grammer و گزينــــه هــاي Hide Spelling Errors in This Document,Hide Grammatical Errors in This Documentرا برگزينيد. براي نمايش دوباره زير خط ها اين دو گزينه را از انتخاب خارج كنيد. ايجاد جدول از طريق منوي جدول ايجاد جدول از طريق منوي جدول ( Draw Table) : از منوي Table روي زير منوي Draw Table كليك نمائيد باكليك روي اين گزينه نوار ابزار Table & Border ظاهر ميگردد و گزينه قلم موجود روي اين نوار ابزار به داخل ميرود روي مداد كليك كنيد. اكنون مداد در دست شماست به راحتي ميتوانيد با كليك روي يك نقطه و كشيدن آن يك چهارگوش كه همان خط دور يا حاشيه جدول است را رسم كنيد. حال نوبت كشيدن خط هاي وسطي جدول است . رسم اين خط ها نيز آسان است كافيست تا از نقطه بالايي يك خط به سمت نقطه پائيني چهارگوش رسم كنيد. براي بوجود آوردن بقيه ستونها و رديفها از همين روش استفاده كنيد. - راه ديگر ايجاد جدول : اين راه از طريق نوار ابزار استاندارد انجام ميگيرد براي درج جدول بايد روي نشانه جدول كه به نام Insert Table مي باشد كليك كنيد. - امكان تغيير عرض خانه ها : براي آنكه بتوانيد عرض خانه هاي خود را كم و زياد كنيد ، كافيست تا بين دو خانه قرار بگيريد با قرار گرفتن بين دو خانه نشانه شما به شكل يك فلش دو طرفه درخواهد آمد. حال با كشيدن خط به سمت ديگر يك خانه بزرگتر و خانه ديگر كوچكتر مي گردد. اگر خواستيد تا فقط يك خانه بزرگتر گردد نه يك ستون بايد آن خانه را بلوك كنيد. براي انجام اين كار بايد نشانگر ماوس خود را روي آن خانه قرار دهيد و يك كليك كنيد تا خانه شما بلوك گردد. در اين حالت است كه با تغيير عرض خانه فقط عرض خانه بلوك شده در آن رديف تغيير پيدا ميكند. با قرار گرفتن بين خانه ها و جابجايي ستون فقط همان ستوني كه روي آن قرار گرفته ايد تغيير عرض پيدا خواهد كرد. - امكان تغيير ارتفاع خانه : همانطور كه براي تغيير عرض ستــون مابين دو ستون قرار گرفتيد براي تغيير ارتفاع خانه ها نيز بايد بين دو رديف قرار بگيريد. اكنون ميتوانيد ارتفاع خانه ها را به دلخواه تغيير دهيد - ادغام و حذف خانه ها : براي آنكه بتوانيد خانـــه ها را ادغـــام و يا حـــذف كنيد بايــد از روي نوار ابزار Table & Border روي نشانه پاك كن (Eraser) كليك كنيد حال روي يك خط كه وسط دو خانه قرار گرفته كليك نمائيد با انجام اين عمل خط حذف خواهد شد و دو خانه شما تبديل به يك خانه ميگردد. اين عمل را ميتوانيد براي ديگر خانه ها نيز انجام دهيد تا خطوط جدول حذف گردد و با برداشتن اين خط ها خانه هاي جدول ادغام و يا حذف مي گردند. - درج متن در محل هاي گوناگون يك خانه (Alignment) : براي آنكه بتوانيد در محل هاي گوناگون يك خانه تايپ كنيد كافيست تا روي خانه مورد نظر كليك راست كنيد. حال با انتخاب گزينه Alignmentسه حالت مختلف براي قرار گرفتن متن در يك خانه در اختيار شماست كه البته اين حالتها را روي نوار ابزار ميتوانيد مشاهده كنيد. - تايپ عمودي ( Text Direction) : براي تايپ عمودي در جدول كافي است تا خانه مورد نظر را انتخاب كرده سپس كليك راست نمائيد. حال با انتخاب گزينه Text Direction متن شما بطور عمودي تايپ خواهد شد البته هر با كليك مجدد موجب چرخش به حالتي ديگر ميگردد. اين گزينه را ميتوانيد بر روي نوار ابزار و يا از منوي Format انتخاب كنيد. با كليك روي اين گزينه انتخاب نوع تايپ وجود دارد كافيست تا روي گزينه آن كليك نموده و ok را بزنيد. قالب بندي خودكار - قالب بندي خودكار (Table Auto Format) اين زير منو كه در منوي Table قراردارد اين امكان را ميدهد تا از طرح هاي از پيش آماده برنامه Wordاستفاده كنيد. با كليك روي اين زير منو پنجره اي ظاهر ميشود. در سمت چپ توسط گزينه Formatsانواع و اقسام طرح هاي آماده را در اختيار داريد. پس از تايپ جدول و بلوك آن كافيست تا يكي از اين طرحها را انتخاب كنيد. با انتخاب طرح مورد نظر تمامي جدول شما به شكل نمونه انتخابي در خواهد آمد. 1- تائيدات قالبها (Format To Apply) : الف) كناره ها (Borders) : توسط اين گزينه ميتوانيد خطهاي جدول را برداريد يا بگذاريد. ب ) سايه(Shading) : توسط اين گزينه ميتوانيد از انواع و اقسام سايه در جدول استفاده كنيد. ج ) قلم (Font) : توسط اين گزينه انواع و اقسام مختلف قلمها در جدول بكارميرود. د ) رنگ (Color) : توسط اين گزينه امكان داريد تا از رنگهاي مختلف در جدول استفاده كنيد. ( البته در صورتيكه چاپگر رنگي در اختيار داشته باشيد). ه ) جمع كردن خودكار (Autofit) : اين گزينه موجب جمع شدن جدول و مرتب شدن آن ميگردد. توجه : اگر داخل اين گزينـــه ضربدر نزنيد با ضــربدر زدن داخل گزينه (سايه) فقط از ترام هاي بين سفيد و مشكي براي رنگهاي داخل جدول استفاده ميشود. 2- تائيدات قالبهاي ويژه (Apply Special Formats to) : با انتخاب اين گزينه ميتوانيد مشخصات تيتر اصلي را تغيير جلوه دهيد. الف ) سرتيتر رديف (Heading Rows) : كليك روي اين انتخاب موجب خواهد شد تا رديف اول بعنوان تيتر اصلي قرار بگيرد. ب ) ستون اول (First Column) : كليك روي اين انتخاب موجب خواهد شد تا ستون اول بعنوان تيتر اصلي در نظر گرفته شود. ج ) رديف آخر (Last Row) : كليك روي اين انتخاب موجب خواهد شد تا رديف آخر سرتيتر اصلي در نظر گرفته شود . نمونه اين جدول بيشتر در هنگام تايپ سندهاي حسابداري مورد استفاده قرار مي گيرد كه رديف انتهايي ( يا جمع ) بعنوان تيتر مي باشد. د ) ستون آخر (Last Colmun) : كليك روي اين انتخاب موجب خواهد شدتا ستون آخر بعنوان سرتيتر اصلي در نظر گرفته شود. 2- از منوي Table/Table Auto format يكي از حالتها را به دلخواه انتخاب كنيد و جدول بالا را به يكي از طرحهاي پيش فرض مبدل كنيد. كاركردن با تب ها تب ها روشي براي كنترل تورفتگي و تنظيم عمودي متن در مدرك مي باشند. هنگامي كه كليد Tab را فشار ميدهيدWordيك تب در مدرك درج ميكند كه مكان نما را به توقف تب بعدي انتقال ميدهد. بطور پيش فرض برنامه داراي تب هاي 2/1 اينچ در طول پهناي صفحه مي باشند. ميتوان محلهاي توقف تب را تصحيح كرده و روش تنظيم متن در قطع تب را كنترل كرد. در Wordچهار نوع توقف وجود دارد. هركدام از آنها متن را بصورت متفاوت تنظيم مي كنند. Left Tab: گوشه سمت چپ متن در محل توقف تب ، تنظيم ميشود. Right Tab: كوشه سمت راست متن در محل توقف تب تنظيم ميشود. Center Tab: متن در محل توقف تب ، وسط چين ميشود. Decimal Tab: نقطه اعشار در محل توقف تب تنظيم ميشود. اين نوع محل توقف تب را براي تنظيم ستونهاي اعداد بكار ميبرند. • ايجاد محلهاي توقف تب اختصاصي : براي ايجاد محلهاي توقف تب در محلهايي غير از محلهاي توقف 2/1 اينچ پيش فرض ، خط كش يا كادر محاوره اي Tab را بكار ببريد( زير منوي Tab در منوي Formatقراردارد). براي استفاده از خط كش براي تنظيم محلهاي اختصاصي تب براي پاراگراف جاري يا پاراگرافهاي انتخاب شده و يا براي متني كه ميخواهيد بعد از پاراگراف جاري وارد كنيد، مراحل زير را انجام دهيد. 1- تمام متني كه ميخواهيد با اين تب تحت تاثير قرار گيرند را انتخاب كنيد. 2- روي نماد Tabدر انتهاي سمت چپ خط كش كليك كنيد تا نوع تب كه ميخواهيد درج كنيد را نمايش دهد. 3- به محلي در خط كش كه ميخواهيد محل توقف تب قرار كيرد. اشاره كنيد ( اشاره گر ماوس را نزديك حاشيه خاكستري پائين Rulerقرار دهيد). 4- دكمه سمت چپ ماوس را فشارداده و نگه داريد. يك خط عمودي ، محل توقف تب را كه وابسته به متن ميباشد را نمايش ميدهد. 5- ماوس را به سمت چپ يا راست Dragكنيد تا در محل مورد نظر قرار گيرد. 6- دكمه ماوس را رها كنيد . نوع تب كه تعيين ميكنيددر محل خط كش باقي خواهد ماند. اگر خط كش نمايش داده نشده است از منوي View زير منوي Rulerرا انتخاب كنيد تا خط كش نمايش داده شود. هنگامي كه يك توقف تب اختصاصي را اضافه ميكنيد، تمام توقف هاي تب پيش فرض در سمت چپ بطور موقتي غير فعال ميشوند. اگر محل هاي توقف براي پاراگراف جاري، تعريف شده باشند، پس تب هاي اختصاصي روي Rulerنمايش داده ميشوند ولي در غير اين صورت محل هاي توقف پيش فرض نمايش داده ميشوند. براي استفاده از فرمانهاي منو براي ايجاد تب اختصاصي پاراگراف جاري يا براي پاراگراف هاي انتخاب شده يا براي متني كه بعد از پاراگراف جاري، وارد ميكنيد، مراحل زير را انجام دهيد: 1- تمام متني كه ميخواهيد تحت تاثير قرار گيرد را انتخاب كنيد از منوي Format زير منوي Tabرا انتخاب كرده و يا در حاشيه خاكستري رنگ خط كش دبل كليك راست كنيد. ( اين كار بطور خودكار تب را در نقطه اي از خط كش كه كليك كرده ايد اضافه ميكند ولي شما قادر به تعيين محل و نوع تب در كادر محاوره اي خواهيد بود). 2- كادر محاوره اي Tab باز ميشود ، در كادر متن Tab Stop Positionمحل خط كش براي توقف تب را وارد كنيد. 3- در ناحيه Alignment ، ترازبندي و تنظيمات تب انتخاب كنيد كه عبارتند از : Right, Decimal, Left, Center( يك ميله عمودي در محل توقف تب قرار ميدهد). 4- روي Setكليك كنيد. 5- روي Okكليك كنيد. • تنظيم تب ها با هدايتگرها : هدايتگرها كاراكترهاي تكراري هستند كه بين تحلهاي توقف ظاهر ميشوند. عمومي ترين كاراكترهاي مورد استفاده براي هدايتگر نقاط هستند ولي Wordخط تيره و هدايتگرهاي زير خط دار را پيشنهاد ميكند. هنگامي كه هدايتگري را براي تب تعيين ميكنيد براي اضافه كردن هدايتگرها به يك توقف تب يا ايجاد يك توقف تب با هدايتگرها مراحل زير را انجام دهيد. 1- تمام متني كه ميخواهيد تحت تاثير اين تب تغيير يابد را انتخاب كنهيد . از منوي Format/Tabرا انتخاب كرده يا روي حاشيه خاكستري رنگ خط كش دبل كليك راست كنيد. 2- هنگامي كه كادر محاوره اي Tab باز ميشود، محل توقف تب در كادر متن Tab Stop Positionرا وارد كنيد يا يكي از محلهاي توقف تب موجود را انتخاب كنيد. 3- در ناحيه None, Leaderرا براي حذف هدايتگرها ، 2 را براي هدايتگرهاي نقطه اي و 3 را براي خط تيره و 4 را براي هدايتگرهاي زير خط دار انتخاب كنيد. 4- روي set كليك كرده سپس Okرا بفشاريد. مراحل زير را براي انتقال يك تب اختصاصي به يك محل جديد انجام دهيد: 1- متني كه ميخواهيد تحت تاثير قرار گيرد انتخاب كنيد. 2- به نشانه تب در Rulerاشاره كنيد. 3- دكمه سمت چپ ماوس را فشار داده و نگه داريد. 4- تب را به محل جديدي Dragمتيذ. 5- دكمه ماوس را رها كنيد. براي حذف يك تب ، مراحل زير را انجام دهيد. 1- متني كه ميخواهيد تحت تاثير قرار گيرد را انتخاب كنيد. 2- به نشانه تب در خط كش اشاره كنيد. 3- نشانه تب را به پائين خطكش درگ كنيد. همچنين ميتوان يك تب را از كادر محاوره اي Tab پاك كنيد. مطمئن باشيد كه نقطه درج در پاراگراف متناسب مي باشد يا همه متني كه ميخواهيد توسط اين تغيير انتخاب شود تحت تاثير قرار ميگيرد. زير منوي Tab از منوي Format را انتخاب كنيد. تب را از ليست Tab Stop Position انتخاب كرده و سپس روي دكمه Clear كليك كرده و تب هاي پيش فرض را بازيابي كنيد. سپس براي بستن كادر محاوره اي روي Ok كليك كنيد. براي تغيير فاصله تبهاي پيش فرض كادر محاوره اي تب را باز كرده و عددي را در كادر متن Default Tab stops وارد كنيد ( يا از فلش هاي up,Down براي انتخاب عدد استفاده كنيد) و سپس روي Ok كليك كنيد. اين Default tab stops را براي كل مدرك تغيير خواهد داد كه شامل متن تب گذاري شده قبلي مي باشد. - فرمول نويسي (Equation Editor) در Wordاين توانايي براي شما وجود دارد كه به راحتي فرمول نويسي كنيد براي اين منظور ابتدا كليد آنرا بايد بر روي نوار ابزار قرار دهيد. پس مراحل زير را دنبال مي كنيد: 1- از منوي Tools زير منوي Customizeرا انتخاب كنيد. 2- در برگ نشان Command در جعبه Categoriesبا توجه به تعداد زياد آگهي در سایت دروازه , لطفا در كسب اعتبار و اعتماد آگهي دهنده، دقت كافي مبذول داريد . مسئولیت آگهی و محتویات آن کاملا با شخص آگهی دهنده است . بهبود تجارت شما موفقیت ماست. برای اطلاعات بیشتر میتوانید در ساعات اداری با تلفن 22274227 شرکت میناسافت تماس حاصل فرمایید. Minasoft 2008
این صفحه را در گوگل محبوب کنید
[ارسال شده از: پرشین وی]
[مشاهده در: www.persianv.com]
[تعداد بازديد از اين مطلب: 13940]
صفحات پیشنهادی
خطايابي املايي و گرامري هنگام تايپ :
خطايابي املايي و گرامري هنگام تايپ : علاوه بر كنترل املا، و گرامر كل مدرك در هر بار ، Wordميتواند متن را هنگام تايپ نيز كنترل كند. ...
خطايابي املايي و گرامري هنگام تايپ : علاوه بر كنترل املا، و گرامر كل مدرك در هر بار ، Wordميتواند متن را هنگام تايپ نيز كنترل كند. ...
آموزش Word - بخش هشتم
ُاستفاده از خطاياب خطايابي املايي و گرامري هنگام تايپ : علاوه بر كنترل املاء و گرامر كل مدرك در هر بار ، Word ميتواند متن را هنگام تايپ نيز كنترل كند. ...
ُاستفاده از خطاياب خطايابي املايي و گرامري هنگام تايپ : علاوه بر كنترل املاء و گرامر كل مدرك در هر بار ، Word ميتواند متن را هنگام تايپ نيز كنترل كند. ...
کنترل عیب های گرامری به کمک نرم افزار
کنترل عیب های گرامری به کمک نرم افزار. ... مختلف گفت وگو انجام می دهید یا ممکن است شما تایپ متون انگلیسی را به صورت ... بدین شکل که با استفاده از نرم افزار ترجمه و مقایسه کلمه مورد نظر با کلمه نوشته شده توسط خود سعی در خطایابی جملات خود ... این برنامه با کنترل کلمات نوشتاری شما در هنگام بروز اشتباه املایی آن را به ...
کنترل عیب های گرامری به کمک نرم افزار. ... مختلف گفت وگو انجام می دهید یا ممکن است شما تایپ متون انگلیسی را به صورت ... بدین شکل که با استفاده از نرم افزار ترجمه و مقایسه کلمه مورد نظر با کلمه نوشته شده توسط خود سعی در خطایابی جملات خود ... این برنامه با کنترل کلمات نوشتاری شما در هنگام بروز اشتباه املایی آن را به ...
-
گوناگون
پربازدیدترینها