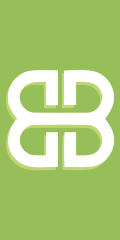واضح آرشیو وب فارسی:پرشین وی:
واضح آرشیو وب فارسی:پرشین وی:
اصولاً اين روش براي چهره و پرتره افراد به کار گرفته مي شود، اما نيازي نيست که خودتان را محدود به يک سوژه کنيد. بلکه مي توانيد هر سوژه و ترکيب بندي ديگري را با استفاده از اين جلوه تغيير دهيد( تصوير يک و دو). براي شروع عکس را در فتوشاپ باز کنيد. در پالت لايه هاي فتوشاپ روي آيکون Create new fill or new adjustment layer( آيکون چهارم) کليک کرده و Curves را انتخاب کنيد. از پنجره باز شده، منوي Channels را کليک کنيد تا باز شود. سپس کانال رنگي Red را انتخاب کرده و گوشه بالا سمت راست تصوير را کمي به سمت چپ بکشيد. بعد با کليک کردن روي منحني و ايجاد چند نقطه روي آن و جا به جا کردن نقطه ها، سعي کنيد حالت منحني، شبيه به يک S انگليسي با انحناي بسيار ملايم شود. با اين کار سايه ها کمي تيره تر و کانال قرمز کمي روشن مي شود( تصوير سه و چهار).

نکته: براي ذخيره کردن اين منحني به عنوان يک فايل روي هارد ديسک کامپيوترتان تنها کافي است روي دکمه Save کليک کنيد. حالا اگر بخواهيد همين تنظيمات را روي يک تصوير ديگر نيز اجرا کنيد، کافي است همين پنجره را باز کرده و دکمه Load را بزنيد و آن را دوباره در اين پنجره لود کنيد. اکنون کانال آبي را انتخاب کنيد و گوشه بالا سمت راست منحني را کمي پايين بکشيد. البته نه خيلي زياد. همين قدر که کمي آبي مناطق روشن را بيرون بکشيد، کافي است. سپس گوشه سمت چپ منحني که مربوط به بخش هاي تيره آبي است را نيز کمي بالاتر ببريد. با اين کار رنگ هاي تيره داراي آبي بيشتري مي شوند يعني سايه ها بيشتر آبي شده و مناطق برق زدگي و روشن، آبي خود را از دست مي دهند( تصويرپنج). در مرحله بعد روي رنگ هاي سبز تصوير کار مي کنيم. حالا کانال رنگي سبز را انتخاب کرده و سعي کنيد منحني آن را مانند منحني رنگ آبي، به شکل يک S با انحناي بسيار ملايم درآوريد، اين کار باعث مي شود کنتراست رنگي سبز به خصوص در مناطق Highlights يا همان برق خوردگي ها بيشتر شود.(تصوير شش)
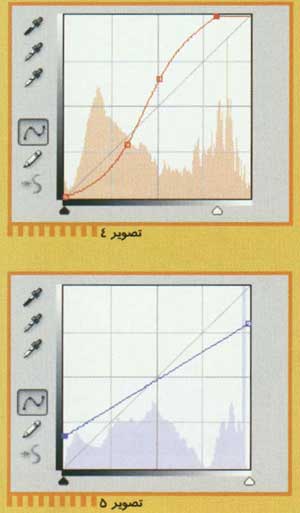
اکنون هر سه کانال رنگي را جداگانه تنظيم کرديم. حالا بايد تنظيمات Curves يا منحني ها را براي هر تصوير به صورت اختصاصي تنظيم کنيد. براي اين کار کانال رنگي RGB را انتخاب کرده و دو مثلث سياه و سفيد کوچکي را که زير منحني قرار دارند، جا به جا کنيد. با اين کار رنگ هاي تصوير روشن تر يا تيره تر مي شوند. دقت داشته باشيد که براي تنظيمات اختصاصي فقط همين تنظيمات را تغيير دهيد و منحني ها را به هيچ وجه جا به جا نکنيد(تصوير هفت). برق زدگي شديد در مناطق روشن اگرچه خصوصيت جالبي نيست، اما در هر حال يکي از تأثيرات اصلي استفاده از C-41 به جاي E-6 در Cross Processing است. اين تأثيرات نتيجه همان تغييراتي هستند که در منحني هاي رنگي تصوير انجام داديم، اما در فتوشاپ قضيه کمي متفاوت است و دست شما را باز مي گذارد تا از تغييراتي که نمي پسنديد، جلوگيري کنيد. به عنوان مثال، مي توانيد با تغيير جلوه آميختگي ( Blending Mode) لايه تنظيم کننده Curves از تغييرات شديد کنتراستي بکاهيد. براي اين کار جلوه آميختگي لايه Curves را به Color تغيير دهيد. در اين صورت فقط تغييرات رنگي روي تصوير اعمال مي شود( تصوير هشت). حالا ديگر وقت آن رسيده است که يک ته مايه رنگي زردرنگ به تصوير اضافه کنيد. براي اين کار در پالت لايه ها، روي همان آيکون « Create new fill or new adjustment layer» کليک کرده و گزينه Solid Color را انتخاب کنيد. سپس يک رنگ با ته مايه زرد- سبز انتخاب کنيد. به عنوان مثال، رنگ « cfdb33» براي اين کار مناسب است. سپس شفافيت ( Opacity) اين لايه جديد را تا ده درصد کم کنيد.
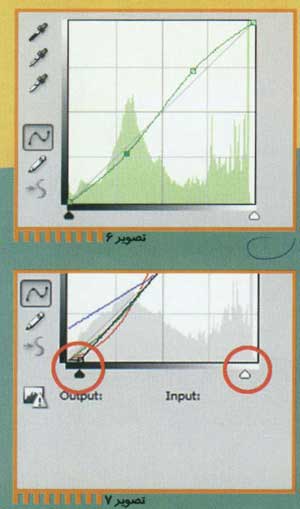
(تصويرنه) حالا عکس شما شبيه به عکس هاي پردازش شده توسط Cross Processing دهه هشتاد شده است. اين شيوه به خصوص براي عکس هايي که با نور روز گرفته مي شوند، بسيار زيباتر خواهد بود. شما مي توانيد به همان شيوه گفته شده، اين تنظيم را براي استفاده هاي بعدي ذخيره کنيد. همچنين مي توانيد با استفاده از اسکريپت معرفي شده در لينک زير نيز به نتايج مشابهي دست پيدا کنيد.
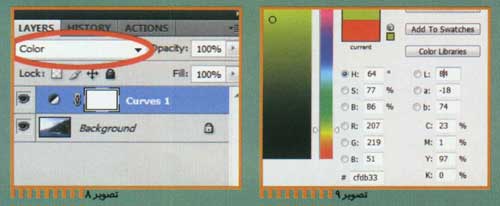
http://www.shanzcan.com/photoshop/Shanz_XP_2002.atn پلاگيني با نام PixelGenius-PhotKitColor 2.0 نيز براي ايجاد اين جلوه ارائه شده است. البته توضيح اين نکته لازم است که اين پلاگين نه از منوي فيلترها، بلکه در داخل فتوشاپ از مسير File>Automate>PhotoKit Color 2 قابل دسترسي است. اميدوارم با استفاده از اين آموزش بتوانيد عکس هاي جالبي را با جلوه هاي خاص ايجاد کنيد. منبع: عصر شبکه
این صفحه را در گوگل محبوب کنید
[ارسال شده از: پرشین وی]
[مشاهده در: www.persianv.com]
[تعداد بازديد از اين مطلب: 305]