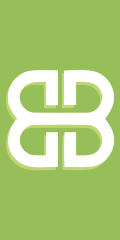محبوبترینها
قیمت دیگ بخار و تولیدکننده اصلی دیگ بخار
معروفترین هدیه و سوغاتی یزد مشخص شد!
آشنایی با انواع دوربین مداربسته ضد آب
پرداخت اینترنتی قبوض ساختمان (پرداخت قبض گاز، برق و آب)
بهترین دوره آموزش سئو محتوا در سال 1403 با نام طوفان ۱۴۰۳ در فروردین ماه شروع می شود
یک صرافی ارز دیجیتال چه امکاناتی باید داشته باشد؟
تعمیرگاه مجاز تعمیر ماشین لباسشویی در شرق تهران
تعمیرگاه مجاز تعمیر ماشین لباسشویی در شرق تهران
جراحی و درمان ریشه دندان عفونی با خانم دکتر صفوراامامی
چه مواردی بر قیمت کابین دوش حمام تاثیر دارند؟
صفحه اول
آرشیو مطالب
ورود/عضویت
هواشناسی
قیمت طلا سکه و ارز
قیمت خودرو
مطالب در سایت شما
تبادل لینک
ارتباط با ما
مطالب سایت سرگرمی سبک زندگی سینما و تلویزیون فرهنگ و هنر پزشکی و سلامت اجتماع و خانواده تصویری دین و اندیشه ورزش اقتصادی سیاسی حوادث علم و فناوری سایتهای دانلود گوناگون
مطالب سایت سرگرمی سبک زندگی سینما و تلویزیون فرهنگ و هنر پزشکی و سلامت اجتماع و خانواده تصویری دین و اندیشه ورزش اقتصادی سیاسی حوادث علم و فناوری سایتهای دانلود گوناگون
آمار وبسایت
تعداد کل بازدیدها :
1796998858

استوديوي تدوين ديجيتالي Adobe Premiere 6.5
واضح آرشیو وب فارسی:سایت رسیک: اشاره :
امروزه كمتر مي توان مراسمي را مشاهده نمود كه در آن يك يا چند نفر مشغول فيلمبرداري نباشند. علاقه مردم به ثبت خاطرات، مناسب بودن قيمت دوربين هاي هندي كم و سادگي كار با آنها همگي مي تواند دلايلي بر گسترش روزافزون تصويربرداري در بين مردم باشد البته هدف اين مقاله اين نيست كه در زمينه اهميت و تكنيك فيلمبرداري صحبت كند بلكه ما مي خواهيم در خصوص فرآيند پس از فيلمبرداري مطالبي را ارائه نماييم كه نه تنها اهميت آن از فيلمبرداري كمتر نيست بلكه به اعتقاد بسياري به مراتب بيشتر نيز مي باشد.
احتمال بروز خطاهاي ناخواسته و اشكالات احتمالي در حين فيلمبرداري امري اجتناب ناپذير است، لرزش دست، عبور افراد از جلوي دوربين، كافي نبودن نور محيطي، وجود صداهاي مزاحم در صحنه، بهم خوردن تنظيمات رنگ و اشكالات فني همه مي تواند مشكلاتي باشد كه حتي براي افراد حرفه اي نيز پيش آيد و قطعا ديدن فيلمي با صحنه هاي يكنواخت و طولاني و اشكالات فني بسيار نمي تواند خيلي جذاب و خوشايند باشد. همه اين موارد اهميت تدوين را براي ما روشن مي سازد.
در حقيقت تدوين يا اصطلاح فرانسوي آن مونتاژ(montage) هنر و فني خلاقه مي باشد كه با انتخاب، نظم بخشيدن و تعيين اندازه زمان نمايش نماها بر طبق اصول فني مشخص و مباحث زيبايي شناسي تصوير و صدا، حس و انديشه اي معين را منتقل مي سازد يا به عبارتي ساده تر فرآيند كامل قراردادن فيلم در فرم نهائي را تدوين گويند و همانطور كه مي دانيد استوديوهاي حرفه اي و نيمه حرفه اي بسياري در اين زمينه فعاليت مي كنند اما آنچه كه مسلم است استفاده ازخدمات اينگونه استوديوها براي همه امکان پذير نمي باشد و علاوه بر آن بسياري از فيلم هاي شخصي، خانوادگي فاقد يك سناريوي مشخص براي تدوين مي باشند و يقينا بهترين تدوينگر براي چنين فيلم هايي ، صاحبان واقعي آنها مي باشد اما سوال اين است كه چگونه مي توان يك استوديو تدوين خانگي را راه اندازي نمود؟
در حقيقت داشتن چنين استوديوئي در گذشته بدليل هزينه هاي بالا امري دشوار و تقريبا غيرممكن مي نمود در حاليكه امروزه به لطف پيشرفت علم و تجهيزات كامپيوتري ، با صرف هزينه اندكي مي توان يك استوديوي تدوين كامپيوتري را راه اندازي کرد.
هدف ما در اين سلسله مقالات اينست كه اين استوديوي تدوين ديجيتالي را به منازل شما آورده و با بياني ساده روش هاي اصلاح و تدوين فيلم را آموزش دهيم به همين دليل بايد با يكي ازنرم افزارهاي تدوين كه به VIDEO EDITING SOFTWARE معروف مي باشند آشنا شويد.
در زمينه تدوين ديجيتالي برنامه هاي بسياري وجود دارند كه برخي از آنها از قابليت هاي بسياربالايي برخوردار مي باشند كه از جمله مي توان به برنامه هاي
ADOBE PREMIERE ، ULEAD VIDEO STUDIO، POWER DIRECTOR و
PINNACLE STUDIO اشاره نمود.
ما براي اين مقاله برنامه PREMIERE 6.5 ADOBE را انتخاب كرده ايم چون علاوه بر سادگي و امكانات بالايي كه دارد توسط اكثر كارت هاي ويدئويي نيز پشتيباني مي شود و ديگر اينكه در بيش از 70 درصد استوديوهاي تدوين در ايران از اين برنامه استفاده مي گردد و همچنين بيش از100 پلاگين (PLUG-IN) براي اين برنامه موجود است كه تعدادي از آنها را در شماره هاي بعدي معرفي خواهيم نمود.
شيوه آموزشي مورد استفاده در اين راهنماي آموزشي كاملا عملي و توام با تصاوير خواهد بود و علاوه بر تكنيك هاي اوليه شما را با تكنيك هاي حرفه اي برنامه نيز آشنا خواهيم نمود. پيشنهاد مي كنيم همراه با تمرين هاي اين مقاله، پروژه اي شخصي باز نموده و تكنيك هاي آموخته شده را در آن بكار بگيريد اكنون پريمير را بر روي سيستم خود نصب نموده و مراحل آموزشي را دنبال نماييد.
شروع كار
براي شروع كار ابتدا بايد تصاوير مورد نظر را وارد كامپيوتر نماييد اگر منابع تصويري شما آنالوگ باشد (S-VHS , VHS ) براي دريافت و ضبط تصاوير بر روي هارد ديسك به يك كارت ويدئويي يا همان كارت كپچر نياز داريد. كارت هاي ويدئويي قطعات سخت افزاري هستند كه امكان ورود و خروج سيگنال هاي آنالوگ و ديجيتال را بداخل كامپيوتر فراهم مي سازند البته برخي از كارت هاي گرافيكي مانند
ATI ALL IN WONDER داراي ورودي آنالوگ بوده و بوسيله آنها مي توان تصاوير را ضبط نمود.
در صورتيكه تصاوير توسط دوربين فيلمبرداري DV يا تجهيزات ديجيتالي VIDEO 8 تهيه شده باشد مي توانيد با استفاده از پورت IEEE 1394 ( فايرواير ) از طريق پنجره CAPTURE نرم افزار پريمير يا برنامه همراه دوربين، تصاوير را بر روي هارد ديسك ضبط نماييد( در شماره هاي بعد در ارتباط با نحوه ضبط تصاوير و انواع كارت هاي ويدئويي بيشتر توضيح خواهيم داد.
براي شروع مي توانيد از نمونه فيلم قرارداده شده در وب سايت مجله و يا ازفايل هاي صوتي و تصويري موجود درپوشه SAMPLE برنامه پريمير كه در آدرس زير قرار دارد استفاده نماييد.
…Program FilesAdobePremiere 6.5Sample Folder
ابتدا برنامه پريمير را اجرا نماييد.اولين باري كه برنامه پريمير را بعد از نصب اجرا مي كنيد پنجره INITIAL WORKSPACE يا انتخاب كارگاه اوليه ظاهر مي شود.
كارگاه A/B EDITING را انتخاب كنيد سپس از پنجره LOAD PROJECT SETTINGS يكي از تنظيمات پيش فرض را كه با خصوصيات پروژه و تصاوير ضبط شده مطابقت دارد انتخاب نماييد بعنوان مثال چنانچه رزولوشن تصاوير ضبط شده 576 * 720 باشد بهتر است آيتمي را انتخاب كنيد كه اندازه فريم(FRAME SIZE) آن همين مقدار باشد.
بطور كلي اكثر سازندگان كارت هاي ويدئويي تنظيماتي را براي كار با محصول خود پيشنهاد مي كنند كه اين تنظيمات ، هنگام نصب برنامه بطور خودكار در ليست LOAD PROJECT SETTINGS قرار مي گيرد.
در اين مقاله به اين دليل كه از فايل هاي تصويري و صوتي موجود در پريمير استفاده شده است آيتمي را انتخاب مي كنيم كه خصوصيات آن به تصاوير ما نزديك باشد بدليل اينكه اندازه فريم تصاوير 180 *240 مي باشد لذا در پنجره LOAD PROJECT SETTINGS آيتم MULTIMEDIA VIDEO FOR WINDOWS را انتخاب مي كنيمچون فريم سايز اين پروژه بطور پيش فرض 240 * 320 تعريف شده است لذا پس از باز شدن پروژه ، وارد منوي PROJECT شده و و از قسمت PROJECT SETTINGS گزينه VIDEO را انتخاب و مقدار فريم سايز را بر روي 180 * 240 قرار مي دهيم.
همانطور كه در شکل 2 مشاهده مي نماييد برنامه پريمير از سه پنجره اصلي و تعدادي پالت در سمت راست تشكيل شده است پنجره هاي اصلي پريمير شامل پنجره PROJECT ، پنجره TIMELINE و پنجره MONITOR مي باشد كه وظايف هر كدام از اين پنجره ها به شرح زير مي باشد:
1ـ پنجره PROJECT براي وارد كردن، مرتب و بايگاني نمودن كليپ ها بكار مي رود.
2ـ پنجره TIMELINE براي ويرايش كليپ ها و ايجاد افكت هاي صوتي و تصويري مورد استفاده قرار مي گيرد.
3ـ پنجره MONITOR كه براي مشاهده كليپ ها و برنامه ويدئويي مي باشد.
بنابراين با توجه به توضيحات بالا ابتدا بايد فايل هاي صوتي و تصويري را بداخل پنجره PROJECT وارد نمود.
نكته : كليه فايل هاي صوتي و تصويري كه در برنامه پريمير مورد استفاده قرار مي گيرد كليپ (CLIP) ناميده مي شود كليپ يك نام كلي است كه مي تواند فرمت هاي مختلفي مانند AVI, MOV, MPG,WAV, AIFF را در بر گيرد.
شکل 2
وارد كردن كليپ هاي صوتي و تصويري
همانطور كه در شكل 2 ملاحظه کرديد كارگاه تدوينA/B EDITING فاقد منابع صوتي و تصويري مي باشد بنابراين براي شروع كار ابتدا بايد منابع مورد نياز را از داخل هارد به داخل پنجره PROJECT وارد نمود.
براي اين منظور در منوي FILE گزينه IMPORT FILE را انتخاب مي كنيم و در پنجره IMPORT ، فايل مورد نظر را انتخاب و با كليك بر روي كليد OPEN پنجره را مي بنديم بدين ترتيب تمام فايل هاي مورد نياز را كه مي تواند فيلم، عكس، صدا باشد وارد پنجره پروژكت كنيم.
در اين تمرين ، وارد پوشه SAMPLE پريمير در مسير
…Program Files AdobePremiere 6.5Sample Folder
شده و فايل هاي BOYS ، FINALE وMUSIC را IMPORT نمايد( شکل 3 ).
شکل 3
• پنجره PROJECT
در اين قسمت قبل از ورود به مرحله بعد، بطور مختصر با پنجره PROJECT آشنا مي شويم. اين پنجره از دو قسمت تشكيل شده است :
سمت چپ ، « بين » ها (BIN) قرار دارند و سمت راست محلي براي نمايش محتويات « بين » ها مي باشد .
« بين » ها(BIN) پوشه هايي براي نگهداري و ساماندهي كليپ ها مي باشند و مي توان آنها را از يك پروژه به پروژه ديگر منتقل كرد.
براي ايجاد « بين » جديد كافيست كه وارد منوي FILE شده ،گزينه BIN و سپس NEW را انتخاب و در پنجره CREATE BIN نامي را به آن اختصاص دهيد.پيشنهاد مي كنيم كليپ ها را در درون « بين » هاي مجزا قرار داده تا كاركردن با آنها براي شما راحت تر شود در اين تمرين ما كليه فايل هاي صوتي را داخل يك « بين » بنام AUDIO قرار داده و « بين » VIDEO را براي نگهداري فايل هاي تصويري ايجاد نموده ايم( شکل 4 ).
اكنون بدين شيوه تمام منابع صوتي و تصويري را كه مي خواهيم در برنامه نهايي مورد استفاده قرار گيرد وارد پنجره پروژكت نموده و در « بين » هاي مستقل قرار داده ايم.
شکل 4
• پنجره TIMELINE
اكنون براي تغيير، اصلاح و ايجاد جلوه هاي ويدئويي بايد كليپ هاي صوتي و تصويري را داخل پنجره TIMELINE قرار دهيد. اين پنجره از چهار قسمت تشكيل شده است
( شکل 5 ) :
1ـ بخش تصويري
2ـ بخش صوتي
3ـ جعبه ابزار
4ـ خط كش زمان
بخش تصويري شامل تراك هايي مي باشد كه كليپ هاي تصويري در آنها قرار مي گيرد و بصورت پيش فرض شامل تراك هاي VIDEO 2 , VIDEO 1B , VIDEO 1Aو TRANSITION مي باشد.
بخش صوتي نيز شامل تراك هاي صوتي مي باشد كه پيش فرض آن
AUDIO 2 , AUDIO 1 و AUDIO 3 مي باشد.
حداكثر تراك هاي صوتي و تصويري كه در پنجره TIMELINE مي توانيم داشته باشيم 99 تراك است كه براي ايجاد آنها بايد از منوي TIMELINE گزينه TRACK OPTIONS را انتخاب و در پنجره بعدي با استفاده از كليد ADD تعداد تراك هاي مورد نياز را وارد نماييد.
شکل 5
جعبه ابزار كه در سمت چپ پنجره TIMELINE قرار دارد داراي ابزارهايي مي باشد كه براي ويرايش و اصلاح كليپ هاي صوتي و تصويري بكار مي رود كه البته عملكرد برخي از اين ابزارها بصورت فرمان در نوار منو وجود دارد.
خط كش زمان در بالاي پنجره TIMELINE قرار دارد و زمان را در طول برنامه ويدئويي به ما نشان مي دهد. پريمير براي نشان دادن زمان از استاندارد SMPTE استفاده مي كند كه به صورت فريم : ثانيه : دقيقه : ساعت ( 00:00:00:00 ) مي باشد كه تعداد فريم ها براي سيستم هاي PAL وSECAM عدد 25 براي سيستم هاي NTSC عدد 30 و براي فيلم هاي سينمايي عدد 24 است.
براي اينكه بتوانيد تغييرات و اصلاحاتي را در كليپ ها ايجاد نماييد بايد آنها را به داخل پنجره TIMELINE منتقل كنيد. براي اين منظور كليپ را در پنجره PROJECT انتخاب و در حاليكه كليد چپ ماوس را پايين نگه داشته ايد آن را به داخل TIMELINE بكشيد
(Drag & Drap) .
اكنون كليپ ها بر اساس زمان خود در پنجره TIMELINE قرار مي گيرند كليپ صوتي را نيز بدين شيوه به بخش صدا منتقل مي كنيم همانطور كه در شکل 6 مشاهده مي كنيد هر كليپ از دو نقطه تشكيل شده است نقطه شروع يا اولين فريم آن كليپ را نقطه ورودي يا IN POINT و نقطه پايان يا آخرين فريم را نقطه خروجي يا OUT POINT گويند بنابراين هر زمان كه بخواهيد زمان پخش يك كليپ را كم و زياد نماييد بايد اين تغييرات را روي نقاط ورودي و خروجي يك كليپ انجام دهيد از همين رو به اين نقاط EDIT POINTS يا نقاط ويرايش مي گويند.
براي مشاهده تصوير يك كليپ در پنجره TIMELINE ، نشانگر ماوس را بر روي نقطه شروع كليپ قرار داده و كليد PLAY را در پنجره MONITOR و يا كليد SPACE BAR را بر روي كيبورد فشار دهيد اكنون بايد تصوير را داخل پنجره مانيتور مشاهده نموده و صدا را از طريق بلندگوهاي كامپيوتر بشنويد.
ابزارهاي ويرايش
پس از آشنايي با نحوه وارد نمودن كليپ ها به داخل پنجره TIMELINE، لازم است كه با ابزارها و دستورات موجود در برنامه پريمير آشنا شده تا بتوانيد كليپ ها را مطابق نظر خود اصلاح و ويرايش نماييد:
• زمان يا Duration
مدت زمان پخش يك كليپ را Duration يا زمان آن كليپ مي گويند.در حقيقت زمان يك كليپ فاصله زماني بين اولين فريم و آخرين فريم آن كليپ مي باشد . براي بدست آوردن زمان يك كليپ، ابتدا آن را در TIMELINE انتخاب ، سپس از منوي CLIP دستور Duration را كليك نماييد.اكنون با استفاده از روش فوق به راحتي مي توانيد زمان نمايش كليپ هاي موجود در TIMELINE را بدست آوريد :
كليپ BOYS برابر است با 7 ثانيه و 14 فريم (07:14)
كليپ FINALEبرابر است با 15 ثانيه و 22 فريم (15:22)
كليپ MUSIC برابر است با 32 ثانيه و 1 فريم (32:01)
• پيش نمايش
براي مشاهده كليپ هاي موجود در TIMELINE به روش هاي زير مي توان عمل نمود :
1ـ نشانگر ماوس را بر روي نقطه ورودي (IN POINT) كليپ قرار داده و كليد PLAY در پنجره MONITOR يا كليد SPACE BAR در صفحه كيبورد را فشار دهيد.
2ـ نشانگر ماوس را بالاي كليپ و بر روي خط كش زمان قرار داده تا شكل نشانگر بصورت مثلث وارونه درآيد آنگاه در حاليكه كليد چپ ماوس را نگه داشته ايد به سمت انتهاي كليپ SCRUB نماييد براي ديدن اثر فيلترها و ترانزيشن ها و افكت هايي كه به رندر نياز دارند كليد ALT را پايين نگه داريد.
3ـ از پنجره كليپ براي نمايش استفاده كنيد براي اين منظور دو بار بر روي كليپ در TIMELINE كليك نماييد تا كليپ مورد نظر در پنجره خودش باز شود.
نكته : بياد داشته باشيد كه راه هاي مختلف و زيادي براي اجراي يك دستور در پريمير وجود دارد و مي توان يك دستور يا عمليات كاربردي را به روش هاي مختلفي انجام داد ولي چون نمي خواهيم مقاله طولاني و كسل كننده شود لذا از بيان همه روش ها خوداري نموده و فقط سعي مي كنيم ساده ترين و كاربردي ترين روش ها را ارائه دهيم.
• ابزار برش يا RAZOR
اين ابزار براي ايجاد برش در كليپ ها بكار مي رود و داراي دو حالت برش تك و چند لايه مي باشد در برش تك ، ايجاد برش فقط بر روي كليپ انتخاب شده اعمال مي شود در حاليكه در برش چند لايه تمام كليپ هايي كه در يك خط عمودي قرار دارند برش داده مي شوند.
• ابزار بزرگ نمايي يا ZOOM
چنانچه بخواهيم كليپ ها را در پنجره TIMELINE از نمايي نزديك تر و با جزئيات بشتري مشاهده نماييم از ابزار ZOOM استفاده مي كنيم. مبناي نمايش زمان در پنجره TIMELINE در بخش TIME ZOOM LEVEL مشخص مي شود كه كوچكترين واحد آن، يك فريم و بزرگترين واحد آن، هشت دقيقه مي باشد هر چقدر مقدار اين پارامتر بزرگتر باشد ( به سمت دقيقه) مي توان قسمت بيشتر و زمان طولاني تري از پنجره TIMELINE را مشاهده نمود(شکل 7 ) و هر چقدر مقدار پارامتر بزرگ نمايي زمان كوچكتر باشد ( به سمت فريم) مي توان جزئياتي بيشتري از كليپ و زمان كوتاهتري از پنجره TIMELINE را در صفحه كامپيوتر مشاهده نمود (شکل 8 ) بعنوان مثال چنانچه مقدار پارامتر بزرگ نمايي بر روي 8 دقيقه باشد زماني در حدود 2ساعت و 16 دقيقه از پنجره TIMELINE قابل مشاهده مي شود در حاليكه اگريك فريم انتخاب شود فقط قادر به مشاهده 16 فريم از پنجره TIMELINE خواهيد بود.
شکل 7
شکل 8
به سراغ كليپ BOYS در پنجره TIMELINE باز مي گرديم زمان اين كليپ 7 ثانيه و14 فريم مي باشد و از دو صحنه تشكيل شده است زمان صحنه اول 05:28 و صحنه دوم 01:16 فريم مي باشد فرض كنيد كه به صحنه دوم نيازي نداريد و مي خواهيد آن را از پروژه حذف كنيد دقت داشته باشيد كه نمي خواهيم حتي يك فريم از صحنه اول حذف شود بنابراين خودتان را براي يك برش دقيق آماده كنيد ابتدا نوع نمايش كليپ ها را در پنجره TIMELINE براي مشاهده دقيق تر فريم ها تغيير مي دهيم.
از منوي WINDOW گزينه WINDOW OPTIONS سپس TIMELINE WINDOW OPTIONSرا انتخاب کنيد.
در بخشTRACK FORMAT قسمت اول را انتخاب ( شکل 9 ) و سپس با استفاده از ابزار ZOOM براي نمايش جزييات بيشتر و دقت برش، پارامتر بزرگ نمايي را بر اساس فريم قرار داده و كاملا به فريم هاي انتهايي صحنه اول نزديك مي شويم سپس با استفاده از ابزار برش بر روي آخرين فريم صحنه اول كليك كرده و كليپ BOYS را به دو قسمت تقسيم كنيد بدين ترتيب بخشي را كه نياز نداشته ايم جدا نموده ايم اكنون اين بخش را با استفاده ازدستور CLEAR از منوي سمت راست و يا كليد Delete صفحه كيبورد حذف نماييد.
شکل 9
زمان كليپ FINALE ، 15 ثانيه و 22 فريم مي باشد و از سه صحنه تشكيل شده است با استفاده از روش فوق اين صحنه ها را از هم جدا كنيد اكنون بايد سه كليپ بترتيب با زمان هاي 02:02 ، 02:04 و 11:16 داشته باشيد.
مي توانيد براي هر كدام از اين كليپ ها يك نام جداگانه اختصاص دهيد.
جهت تغيير دادن نام كليپ ها بر روي كليپ اول كليك راست كرده و دستور
SET CLIP NAME ALIAS را انتخاب كنيد در قسمت NAME ALIAS نام جديد را وارد نماييد مثلا FINALE-A و به همين شيوه به دو قسمت بعدي نام هاي FINALE-B و FINALE-C را اختصاص دهيد ( شکل 10 ) توجه داشته باشيد كه تغييراتي را كه بر روي كليپ ها در پنجره TIMELINE اعمال مي كنيد هيچگونه تاثيري بر روي كليپ اصلي در پنجره PROJECT ندارد.
شکل 10
اكنون شما بايد چهار كليپ تصويري و يك كليپ صوتي در پنجره TIMELINE طبق شكل 11 داشته باشيد.
در حال حاضر تمام كليپ هاي تصويري بر روي تراك VIDEO 1A قرار دارند براي استفاده از ترانزيشن بايد تعدادي از آنها را به تراك VIDEO 1B منتقل نماييم.
شکل 11
• ترانزيشن ها
TRANSITION يك جلوه انتقالي ميان دو كليپ ويدئويي است كه در آ ن نمايش از كليپ اول به شكلي خاص وارد كليپ دوم مي شود در حقيقت ترانزيشن ها انتهاي يك كليپ را به ابتداي كليپ بعدي متصل مي كنند برخي از ترانزيشن ها مانند گراديان ها (GRADIENTS) با الگوي خود مي توانند مفاهيمي را به ذهن بيننده منتقل سازند يكي از ترانزيشن هاي معروف DISSOLVE مي باشد كه در اين ترانزيشن عمل انتقال تصوير براي هردو كليپ بصورت همزمان آغاز مي شود پريمير 6.5 داراي 75 ترانزيشن مي باشد كه در پالت ترانزيشن و در مسير زير قرار دارد:
WINDOW > SHOW TRANSITIONS
الف ) نحوه اعمال نمودن ترانزيشن ها :
ابتدا كليپ ها بايد در تراك هاي VIDEO 1A وVIDEO 1B به گونه اي قرار بگيرند كه قسمتي از آنها بر روي همديگر باشد ( شکل 12) .
سپس ترانزيشن مورد نظر را از پالت ترانزيشن ها انتخاب و در پنجره TIMELINE مابين دو كليپ رها نماييد پريمير بطور خودكار فضاي بين دو كليپ را پر مي نمايد طول ناحيه مشترك بين دو كليپ، زمان ترانزيشن و سرعت اجراي آن را مشخص مي نمايد.
اگر مي خواهيد سرعت اجراي ترانزيشن آهسته و به خوبي براي بيننده قابل رويت باشد لازم است كه طول ناحيه مشترك بين دو كليپ را افزايش دهيد مثلا فضايي بين 3 تا 4 ثانيه براي ناحيه مشترك در نظر بگيريد انتخاب زمان ترانزيشن كاملا امري سليقه اي مي باشد ولي زمان 2 ثانيه تقريبا مناسب مي باشد.
همانطور كه در شکل 13 مشاهده مي کنيد ترانزيشن CROSS DISSOLVE بين دو كليپ BOYS و FINALE-A اعمال شده است ولي از آنجايي كه طول زمان كليپ FINALE-A دو ثانيه دو فريم مي باشد پس از اتمام ترانزيشن فريمي براي ادامه پخش باقي نمي ماند و اين مسئله كيفيت ترانزيشن را در اين صحنه پائين مي آورد بنابراين در جائيكه زمان كليپ شما كوتاه مي باشد يا بايد از ترانزيشن استفاده نكنيد (CUT)، يا ترانزيشن كوتاه مدت استفاده كنيد و يا اينكه زمان كليپ را افزايش دهيد مطمئنا روش اول و سوم بهترين روش مي باشد چون استفاده از ترانزيشن كوتاه مدت نه تنها جلوه بصري ندارد بلكه ذهن بيننده را نيز منحرف مي سازد.
ما در اين تمرين از روش سوم استفاده مي كنيم و زمان كليپ را افزايش مي دهيم.
شکل 13
ب ) جهت تغيير زمان و سرعت نمايش يك كليپ
سرعت نمايش يك كليپ در واقع مقايسه اي است بين سرعت نمايش فعلي آن با سرعتي كه در ابتدا ضبط شده است مثلا خورشيد در پديده غروب در حدود يك ساعت طول مي كشد تا ناپديد گردد در حاليكه مي توان اين فرآيند را در زماني كمتر از 20 ثانيه نمايش داد در واقع با تغيير سرعت نمايش يك كليپ، زمان آن را از يك ساعت به بيست ثانيه تقليل داده ايم و يا برعكس با كاهش سرعت يك كليپ مي توانيم زمان پخش آن را بيشتر نماييم از اين تكنيك در مسابقات ورزشي براي تكرار يك صحنه بسيار استفاده مي شود.
براي ايجاد تغيير در سرعت نمايش به روش زير عمل نماييد :
پس از انتخاب كليپ از منوي CLIP گزينه SPEED را انتخاب كنيد در پنجره SPEED در قسمت NEW RATE مقدار جيدي را وارد نماييد پريمير نرخ اوليه براي هر كليپ كه بيانگر سرعت واقعي آن كليپ در هنگام ضبط مي باشد را با عدد 100 نشان مي دهد افزايش اين واحد باعث افزايش سرعت نمايش يك كليپ و كاهش آن باعث نمايش آهسته آن كليپ مي شود وارد كردن مقادير منفي باعث نمايش وارونه كليپ و از انتها به ابتدا مي شود براي افزايش زمان و كاهش سرعت نمايش كليپ FINALE-A سرعت جديد را بر روي 30 قرار دهيد و نتيجه را مشاهده نماييد.
شايد تاكنون متوجه خطوط قرمز رنگ در بالاي خط كش زمان شده ايد همانطور كه در شکل 14 ديده مي شود اين خطوط بالاي ترانزيشن و كليپ FINALE-A مي باشد كه تغيير سرعت داده شده است. هنگام نمايش اين مناطق علامت X بر روي پنجره MONITOR مشاهده مي شود و به معناي اين مي باشد كه پريمير قادر به نمايش اثر اين افكت ها بصورت مستقيم يا REAL TIME نمي باشد براي مشاهده REAL TIME اين مناطق بايد آنها را رندر نماييد براي اين منظور بر روي نوار قرمز رنگ كليك راست نموده و گزينه PREVIEW را انتخاب كنيد ( يا كليد ENTER در صفحه كيبورد را فشار دهيد) پس از اتمام فرآيند رندر خطوط قرمز رنگ به رنگ سبز در مي آيد و با فشردن كليد PLAY قادر به مشاهده اثر افكت هاي استفاده شده، خواهيد بود.
شکل 14
در شماره با محيط پريمير و تعدادي از ابزارهاي آن آشنا شديد و حتما دريافته ايد كه ترتيب آموزش ابزارها بر اساس كار عملي مي باشد مبحث ترانزيشن ها كه از مهمترين بخش هاي پريمير مي باشد هنوز پايان نيافته است .
در شماره بعد خواهيد آموخت كه چگونه از ترانزيشن براي ايجاد افكت هاي پيشرفته استفاده نماييد و همچنين با نحوه استفاده از فيلترهاي صوتي و تصويري و فارسي نوشتن در محيط پريمير را نيز آشنا خواهيد شد. استوديوي تدوين ديجيتال ( قسمت دوم )
اشاره :
در شماره قبلي با پنجره هاي پريمير آشنا شديد و آموختيد كه چگونه از دستورات DURATION SPEED و RAZOR استفاده نمائيد. مطالبي را نيز در ارتباط با ترانزيشن ها فرا گرفتيد اما احتمالا سوالاتي در حين كار با ترانزيشن ها براي شما بوجود آمده است از آنجا كه ترانزيشن ها يكي از بخش هاي مهم در برنامه هاي تدوين ويديوئي مي باشد سعي مي كنيم كه بطور كامل در اين شماره آن را توضيح داده و تمرين هايي را نيز با آن انجام دهيم .
ترتيب در ترانزيشن ها
همانطور كه قبلا گفتيم يك ترانزيشن انتهاي يك كليپ را به ابتداي كليپ ديگر متصل مي سازد بنابراين ترانزيشن حتما بايد بين دو كليپ قرار گيرد به نحوي كه ابتدا و انتهاي آن توسط كليپ ها پوشانده شود ( شكل 1) .
چنانچه قسمتي از ترانزيشن خالي بماند ( شكل 2 ) عمل انتقال تصوير بصورت ناقص و توام با اشكال خواهد بود براي درك بهتر اين مطلب ترانزيشن DOORS را از پوشه 3D MOTION در پالت ترانزيشن ها انتخاب نموده و مابين دو كليپ BOYS و FINALE-A قرار دهيد و صحنه را رندر نمائيد سپس همانند شكل 2 زمان كليپ اول را كمي كوتاه كرده و صحنه را مجددا رندر نمائيد .
شكل 1
شكل 2
نكته : هنگام كوتاه كردن زمان كليپ كليدCTRL را پايين نگاه داريد تا زمان ترانزيشن به همراه كليپ كوتاه نشود .
همانطور كه در شكل 1 مي بينيد انتهاي كليپ BOYS به ابتداي كليپ FINALE-A متصل شده است ( لطفا به نحوه چيدمان كليپ ها و ترانزيشن دقت نمائيد) .در حال حاضر نمايش از تراك VIDEO 1A شروع شده و در تراك VIDEO 1B ادامه پيدا مي كند.
اين سير نمايش توسط فلش TRACK SELECTOR كه بر روي ترانزيشن قرار دارد ( شكل 3 ) مشخص مي شود كه درحال حاضر از بالا به پايين مي باشد. در حقيقت TRACK SELECTOR برا ي ترانزيشن مشخص مي سازد كه نمايش از كدام تراك ويديوئي شروع شده و ادامه پيدا نمايد.بنابراين مي توانيد جهت آنرا عوض كرده و از پايين به بالا قرار دهيد ولي فراموش نكنيد كه هنگام تغيير TRACK SELECTOR منطق حركت را حفظ نمائيد به نحوي كه قبل از اجراي ترانزيشن قسمتي از آن كليپ مشاهده شود (شكل 4) .
شكل 3
شكل 4
تنظيم ويژگي هاي يك ترانزيشن
ترانزيشن ها داراي ويژگي هايي مي باشند كه مي توان آنها را تغيير داد البته پارامترهايي كه براي ترانزيشن هاي پريمير وجود دارد محدود مي باشند در حاليكه قابليت ترانزيشن هايي كه توسط كارت هاي ويديوئي مختلف مانند DV STORM MATROX X100 و PINNACLE PRO1 ارائه مي شوند خيلي وسيع تر مي باشند .
براي تنظيم ويژگي هاي يك ترانزيشن روي آن كليك راست نموده و گزينه TRANSITION SETTINGS را انتخاب نمائيد .
همانطور كه در پنجره TRANSITION SETTINGS ملاحظه مي كنيد (شكل 5 ) ترانزيشن از دو پنجره START و END تشكيل شده است كه نقطه شروع و پايان ترانزيشن را مشخص مي نمايد . با استفاده از اسلايدري كه در پايين اين پنجره ها قراردارد مي توان نقاط شروع و پايان يك ترانزيشن را تغيير داد و بدين صورت جلوه هاي زيبايي را ايجاد نمود .
شكل 5
بطور مثال فرض كنيد كه مي خواهيد تصويرA با يك ترانزيشن وارد تصويرB شده و براي مدتي هر دو تصوير نشان داده شود براي اين منظور از ترنزيشن WIPE كه در پوشهWIPE قراردارد استفاده كنيد براي اينكه دو تصوير را براي مدتي با هم داشته باشيد بايد منطقه مشترك بين دو كليپ را بيشتر نمائيد (شكل 6 ) . اكنون ترانزيشن WIPE را بين آنها بكشيد و زمان آن را يك ثانيه قرار دهيد (شكل 7 ) سپس وارد پنجره TRANSITION SETTINGS شده و اسلايدر END را بر روي عدد 50 قراردهيد براي ديدن تصاوير اصلي گزينه SHOW ACTUAL SOURCES را در پنجره ترانزيشن فعال نمائيد (شكل 8 ) .
شكل 6
شكل 7
حالا مجددا ترانزيشن WIPE از پالت ترانزيشن ها انتخاب و بين دو كليپ قراردهيد. زمان اين ترانزيشن را 3 ثانيه انتخاب كنيد (شكل 9 ) سپس وارد پنجره تنظيمات ترانزيشن دوم شده و اسلايدرSTART و END را بر روي 50 قرار دهيد ( شكل 10 ).
اكنون پروژه را رندر نموده و نتيجه را مشاهده كنيد.
شكل 8
شكل 9
شكل 10
براي تكميل اين جلوه ترانزيشن WIPE را براي بار سوم انتخاب كنيد و بين دو كليپ قرار دهيد. اسلايدرSTART را بر روي 50 قراردهيد مجددا پروژه را رنده نموده و نتيجه را ملاحظه نمائيد (شكل 11) . در حقيقت در اين شيوه ما نحوه اجراي ترانزيشن را تغيير داده ايم شما نيز مي توانيد با استفاده از تكنيك هاي مشابه كارهاي بسياري را با ترانزيشن ها انجام دهيد البته براي ايجاد چنين افكتي روش هاي ساده تري نيز وجود دارد كه در آينده راجع به آنها صحبت خواهيم نمود.
شكل 11
پارامترهاي ديگر پنجره TRANSITION SETTINGS بشر ح زير مي باشد (شكل 5 ) :
BORDER براي تنظيم عرض حاشيه ترانزيشن بكار مي رود .
TRACK SELECTOR براي جابجايي بين منابع ويدئويي بكار مي رود و شروع ترانزيشن را بين منبعA و B تغيير مي دهد .
EDGE SELECTOR نقطه شروع ترانزيشن را مشخص مي نمايد .
FORWARD/REVERSE SELECTOR جهت حركت ترانزيشن را مع***** مي نمايد .
ALIASING – ANTI باعث نرمي لبه ترانزيشن مي شود .
اكنون با ساخت وله شمارش مع***** مبحث ترانزيشن را به پايان مي بريم.
قبل از هر چيز پنجره TIME LINE را به حالت اول برگردانيد براي اين اين كار از پالت HISTORY استفاده كنيد.
پالت HISTORY
پالت HISTORY تاريخچه اي از فعاليت هاي انجام شده در پنجره هاي پريمير را در خود ثبت مي نمايد و به شما اين امكان را مي دهد كه هر زمان كه از نتيجه تغييري در برنامه راضي نبوديد با استفاده از ليست موجود در پالت HISTORY به وضعيت پيشين پروژه بازگرديد.
عملكرد اين پالت دقيقا مشابه عملكرد پالت HISTORY در فتوشاپ يا دستورUNDO مي باشد.
تعداد عملياتي كه در پالت HISTORY ذخيره مي شود در بخش PREFERENCES از منويEDIT مشخص مي شود كه حداكثر تا 99 عمليات مي باشد اكنون براي بازگشت به وضعيت پيشين ، پالت HISTORY را از منوي WINDOW انتخاب نماييد و بر روي وضعيت هاي قبلي كليك نموده تا به حالت مورد نظر باز گرديد (شكل 12).
شكل 12
ساختن شمارش مع***** با ترانزيشن
پيش از انجام اين تمرين شما را با آيتم شمارش مع***** موجود در پريمير آشنا خواهيم نمود.
UNIVERSAL COUNTING LEADER به شما اين امكان را مي دهد تا به سرعت يك وله شمارش مع***** يا COUNTING LEADER براي پروژه خود بسازيد. براي ساخت اين فايل وارد منوي FILE شده و گزينه NEW … UNIVERSAL COUNTING LEADER را انتخاب نمائيد ( شكل 13 ) .
در پنجره تنظيمات شمارش مع***** مي توانيد رنگ اجزاء مختلف تصوير را به دلخواه تغيير دهيد. زمان COUNTING LEADER يازده ثانيه مي باشد و رزولوشن آن بطور خودكار با پروژه تنظيم مي شود جزئيات اين پنجره بسيار ساده و گويا مي باشد و با كمي تمرين مي توانيد يك فايل شمارش مع***** زيبا بوجود آوريد اكنون اين فايل را به ابتداي پروژه خود منتقل نمائيد همانطور كه مي بينيد فضاي خالي در ابتداي پروژه قرار ندارد و بايد با جابجايي كليپ ها اين فضا را بوجود آوريد براي اين منظور از ابزار MULTI TRACK SELECT استفاده كنيد.
شكل 13
ابزارهاي انتخاب
در جعبه ابزار پنجره TIME LINE چهار نوع ابزار انتخاب وجود دارد:
• ابزار SELECTION TOOL : اين ابزار امكان انتخاب كليپ ها را به صورت جداگانه مي دهد و با گرفتن كليد CTRL يا SHIFT دامنه انتخاب را مي توان افزايش داد ( شكل 14 ).
• ابزار RANGE SELECT : كه براي انتخاب چند كليپ هم ناحيه بكار مي رود و با كليدSHIFT امكان انتخاب كليپ ها جدا را نيز مي دهد(شكل 15).
نكته : در كنار بعضي از ابزارهاي موجود در جعبه ابزار مثلث كوچكي قراردارد كه نشانگر اين مي باشد كه ابزارهاي ديگري در آن قسمت و در زير ابزار اوليه وجود دارد براي مشاهده مابقي ابزارها بايد بر روي ابزار اوليه كليك نموده و دكمه چپ موس را پايين نگه داريد.
شکل 14
شکل 15
• ابزار TRACK SELECT : براي انتخاب تمام كليپ هاي موجود بر روي يك تراك بكار مي رود و با كليد SHIFT امكان انتخاب تراك هاي ديگر را نيز مي دهد .
• ابزارMULTITRACK SELECT : براي انتخاب تمام كليپ هاي موجود درTIMELINE بكار مي رود.
اكنون براي جا بجايي كليپ ها ابزار MULTI TRACK را انتخاب كنيد و بر روي كليپBOYS كليك نمائيد.همانطور كه مشاهده مي كنيد تمام كليپها در پنجره TIMELINE انتخاب شده اند.كليد چپ موس را نگه داشته و آنها را به جلو حركت دهيد تا فضاي كافي براي فايل COUNTING LEADER بوجود آيد سپس اين فايل را به ابتداي
TIME LINE اضافه نماييد.
اكنون نحوه ساختن يك COUNTING LEADER شخصي را با استفاده از ترانزيشن بطور مختصر توضيح مي دهيم ابتدا بايد اعداد را در فتوشاپ يا برنامه عنوان ساز پريمير طراحي نمائيد..براي راحتي مي توانيد از تصاوير آماده شده در وب سايت مجله استفاده كنيد .
شمارش مع***** ما از عدد 5 شروع شده و به 1 مي رسد بنابراين براي هر عدد 2 طرح مختلف را آماده نموده ايم مطابق شكل 16 فايل هاي PSD را بر روي تراكVIDEO 1A و VIDEO 1B قراردهيد زمان را براي هر فايل يك ثانيه قراردهيد و ترانزيشن CLOCK WIPE را از پوشه WIPE انتخاب نموده و بين اعداد قرار دهيد زمان هر ترانزيشن را نيز يك ثانيه قرار دهيد.
وارد تنظيمات ترانزيشن شده و براي آن يك حاشيه ( BORDER) نازك انتخاب نمائيد اكنون پروژه را رندر نموده و نتيجه را مشاهده نمائيد.
ترانزيشن ها ابزارهاي قدرتمندي هستند كه به نحو موثري مي توانند كيفيت فيلم نهايي شما را بالا ببرند علاوه بر ترانزيشن هاي پريمير برنامه هاي مختلفي وجود دارند كه بر روي پريمير نصب شده و باعث افزايش ترانزيشن ها مي شوند كه
مي توان به برنامه XPLODE ، BORIS FXو HOLLYWOOD FX اشاره نمود.
اكثر ترانزيشن هاي اين برنامه ها بصورت افكت نيز موجود مي باشند و داراي قابليت كليد فريم پذيري مي باشند.
اكنون در اين مرحله مبحث ترانزيشن ها را به پايان برده و به سراغ بخش ديگري در پريمير مي رويم.
افكت هاي صوتي و تصويري
يكي از مهمترين و كارآمد ترين بخش هاي پريمير افكت هاي آن مي باشد . برنامه پريمير از تعداد زيادي افكت صوتي و تصويري تشكيل شده است كه به كمك آنها مي توان خصوصيات سمعي و بصري يك كليپ را به شكلي خاص تغيير داد .
بعنوان مثال براي تغيير رنگ يك فيلم، محو كردن قسمتي از يك تصوير، ايجاد حالت اكو در صدا و موارد متعدد ديگر مي توان از افكت ها استفاده نمود.
عملكرد برخي از افكت ها مانند ترانزيشن ها مي باشد ( مانند ورق خوردن تصوير) با اين تفاوت كه افكت ها را مي توان در تمام تراك هاي ويدئويي اعمال نمود در حاليكه ترانزيشن ها فقط بين تراك هاي VIDEO 1A و VIDEO 1B قرار مي گيرند. البته مقايسه بين افكت ها و ترانزيشن ها به دليل تفاوت عملكرد چندان منطقي به نظر نمي رسد ولي همواره توانايي افكت ها بيشتراز ترانزيشن ها مورد توجه تدوينگران بوده است.
كاركردن با افكت ها همچون ترانزيشن ها بسيار ساده مي باشد ولي براي استفاده از حداكثر قابليت يك افكت به كمي تجربه و تبحر نياز است در اين قسمت ضمن آموزش افكت ها چند تمرين نيز انجام مي دهيم و توصيه مي كنيم كه به اين تمرين ها اكتفا ننموده و با كاركردن با افكت هاي ديگر مهارت خود را افزايش دهيد.
نحوه استفاده از افكت ها
افكت هاي صوتي و تصويري پريمير كه به ***** نيز معروف مي باشند در پالت VIDEO/AUDIO EFFECT در منوي WINDOW قرار دارند. براي اعمال نمودن افكت ها، كافي است افكت مورد نظر را از پالت VIDEO/ AUDIO EFFECT انتخاب كرده و بر روي كليپ صوتي يا تصويري رها نمائيد هنگامي كه يك افكت را به يك كليپ اعمال مي كنيد اثر آن افكت در تمام زمان آن كليپ بطور يكسان اعمال مي شود بعنوان مثال وقتي افكت BLACK & WHITE را به يك كليپ اعمال مي كنيد كل آن كليپ سياه و سفيد مي شود البته مواردي هم وجود دارد كه وقتي يك افكت را به يك كليپ اعمال مي كنيد هيچگونه تغييري در كليپ بوجود نمي آيد و براي فعال كردن اثر آن افكت بايد پارامترهاي آن را تنظيم نمود مانند افكت COLOR BALANCE كه براي تنظيم رنگ مي باشد.
شكل 17
شكل 18
يكي از ويژگي هاي مهم افكت ها قابليت كليد فريم پذيري آنها مي باشد و به شما اين امكان را مي دهد كه اثر يك افكت را در طول زمان تغيير دهيد بطور مثال فرض كنيد كه مي خواهيد افكت CAMERA BLUR را به يك كليپ اعمال كنيد اثر اين افكت محو كردن و فلو كردن تصوير مي باشد چون اين افكت قابليت كليد فريم پذيري را دارد لذا مي توان اثر آن را در طول زمان تغيير داد يعني با استفاده از كليد فريم ها ، مي توان پارامترهاي اين افكت را بگونه اي تنظيم كرد كه تصوير ابتدا واضح بوده ، سپس محو شده و در انتها دوباره واضح گردد.
براي درك بهتر، تمرين زير را انجام مي دهيم :
ابتدا وارد منوي WINDOW شده و گزينه SHOW VIDEO EFFECTS را فعال نمائيد ( شكل 17) .
در پالت VIDEO بر روي پوشه BLUR دو بار كليك كرده تا افكت هاي موجود در آن نمايان شود (شكل 18) .
افكت CAMERA BLUR را با ماوس گرفته و بر روي كليپ FINALE-B رها نمائيد.اكنون يك نوار نازك قرمز رنگ در بالاي كليپ بوجود مي آيد كه همانطور كه قبلا گفته شد بيانگر اين مي باشد كه سيستم شما بصورت زنده و REAL TIME قادر به نشان دادن اثر اين افكت نمي باشد و براي مشاهده آن بايد آن قسمت را رندر نمائيد يا با نگهداشتن كليد ALT با ماوس بر روي خط كش زمان SCRUB نموده و از آن پيش نمايش بگيريد .
همانطور كه مشاهده مي شود مقداري تيرگي در تصوير ايجاد شده است كه درصد آن براي كل كليپ يكسان مي باشد پس از اعمال يك افكت يك نوار آبي رنگ در بالاي كليپ بوجود مي آيد و نام آن افكت در پنجره EFFECT CONTROLS مشاهده مي شود ( شكل 19و 20 ).
شكل 19
شكل 20
پالت EFFECT CONTROLS
اين پالت براي مديريت افكت هاي بكار رفته در كليپ ها استفاده مي شود افكت هاي كه به كليپ ها اعمال مي شوند به ترتيب در اين پالت ليست مي شوند و مي توان از طريق اين پالت آنها را تنظيم ، مخفي و حذف نمود(شكل 21). اين پالت علاوه بر اطلاعاتي كه درخصوص افكت ها ارائه مي دهد كنترل بر روي آيتم هاي MOTION و TRANCPARENCY را فراهم مي سازد براي فعال نمودن اين پالت از منوي WINDOW گزينه SHOW EFFECT CONTROLS را انتخاب نماييد.
شكل 21
كليد فريم ها
پيش از ادامه تمرين CAMERA BLUR توضيحاتي راجع به كليد فريم ها خواهيم داد تا با اين اصطلاح بيشتر آشنا شده و بتوانيد از آن به خوبي استفاده نماييد.
وقتي يك افكت را به يك كليپ اعمال مي كنيد بطور خودكار دو نقطه در ابتدا و انتهاي آن افكت ايجاد مي شود كه داراي مقادير يكسان مي باشند اين نقاط كليد فريم يا KEY FRAME ناميده مي شود كليد فريم ها در واقع نقاطي هستند كه در آن نقاط ، تغييراتي در حركت ، شكل ، فرم و اندازه آن موضوع نسبت به نقاط قبلي ايجاد شده است.
بعنوان مثال توپي را در نظر بگيريد كه در يك مسير مستقيم حركت مي كند پريمير بطور خودكار دو نقطه براي شروع و پايان حركت آن توپ ايجاد مي نمايد حال اگر درطول مسير توپ ، تغييراتي در شكل، جهت و اندازه توپ بوجود آيد آن نقاط توسط كليد فريم ها مشخص مي شود اكثر افكت ها داراي قابليت كليد فريم پذيري بوده و مي توان آنها را در طول زمان تغيير داد اكنون به ادامه تمرين CAMERA BLUR بازگشته و نحوه ايجاد كليد فريم ها را آموزش مي دهيم.
كليد فريم ها بر روي خط افكت كه در پايين كليپ قرار دارد ايجاد مي شود براي مشاهده خط افكت بايد تراك هاي ويديويي را باز نماييد براي اين منظور روي مثلث كنار نام تراك ويديويي كليك كرده تا باز شوند ( شكل 22) سپس دكمه انتخاب افكت را كليك نماييد اكنون بايد كليد فريم ابتدا و انتهاي افكت و خط افكت مشخص شود.
شكل 22
در همين صحنه مي توانيد افكت BLUR را به گونه اي تنظيم نماييد كه تصوير ابتدا واضح و آشكار بوده و بتدريج محو و تيره گردد براي اين منظور ابتدا در پالت
EFFECT CONTROLS روي مربع كنار نام افكت كليك كرده تا امكان كليد فريم سازي فعال شود يا از مثلث كنار پالت EFFECT CONTROLS گزينه KEYFRAMING ENABLE را انتخاب نماييد (شكل 23).
اكنون به پنجره TIME LINE باز گشته و با استفاده از دكمه KEY FRAME NAVIGATOR بين كليد فريم ها حركت نماييد(شكل 24) . هنگاميكه خط ويرايش بر روي كليد فريم اول قرار دارد در پالت EFFECT CONTROLS روي گزينه SETUP در كنار نام افكت كليك كرده و مقدار آن را صفر قرار دهيد بدين ترتيب اثر افكت را دركليد فريم اول از بين برده ايد سپس به كليد فريم آخر رفته و مقدار تيرگي تصوير را روي هشتاد قرار دهيد حال پروژه را رندر نموده و نتيجه را مشاهده نماييد.
همانطور كه مي بينيد كليپ در ابتدا واضح و آشكار بوده وسپس بتدريج محو مي گردد.
شكل 23
شكل 24
اكنون مي خواهيم تغييري در افكت ايجاد نموده و اثر آن را در طول مسير افزايش داده، سپس كاهش دهيم براي اين حالت بايد سه كليد فريم داشته باشيم . در كليد فريم اول تصوير واضح باشد در كليد فريم دوم كاملا محو و در كليد فريم سوم مجددا واضح گردد از آنجا كه كليد فريم اول و سوم را داريم و فقط بايد پارامترهاي آن را تغيير دهيم به سراغ كليد فريم دوم مي رويم.
براي ايجاد كليد فريم دوم، خط ويرايش را بر روي زمان مورد نظر برده و روي مربع KEY FRAME NAVIGATOR يكبار كليك كرده تا علامت تيك نمايان شود و يا در پالت EFFECT CONTROLS مقدار جديدي را وارد نماييد (شكل 25) .
شكل 25
اكنون كليپ ما داراي سه كليد فريم است با استفاده از دكمه هاي بعدي و قبلي KEY FRAME NAVIGATOR به كليد فريم اول رفته و مقدار آن را صفر نماييد. مقدار تيرگي كليد فريم دوم را صد قرار داده و مقدار كليد فريم سوم را مجددا صفر كنيد اكنون پروژه را رندر نماييد.
براي حذف يك كليد فريم با استفاده از دكمه هاي بعدي و قبلي NAVIGATOR ، كليد فريم مورد نظر را انتخاب و بر روي مربع KEYF RAME NAVIGATOR كليك كرده تا علامت تيك آن برداشته شود.
براي حذف يك افكت در پالت EFFECT CONTROLS ، افكت مورد نظر را انتخاب و از مثلث كوچك كنار پالت گزينه REMOVE SELECTED EFFECT را انتخاب ( شكل 26) و يا بر روي آيكون سطل آشغال در پائين پالت كليك نماييد.
شكل 26
افكت هايي كه به كليپ اضافه مي شوند بترتيب در پالت EFFECT CONTROLS ليست مي شوند براي اينكه بتوانيد اثر يك افكت را بدون تاثير افكت هاي ديگر مشاهده نماييد مي توانيد بطور موقت آن افكت را غيرفعال كنيد براي اينكار در پالتEFFECT CONTROLS گزينه EFFECT ENABLED را از حالت انتخاب خارج نماييد يا روي آيكون EFFECT ENABLED كليك نماييد(شكل 27) .
شكل 27
گرچه هنوز مبحث افكت ها به پايان نرسيده است ولي با همين مقدار اطلا عاتي كه تاكنون كسب كرديد قادر به استفاده از افكت ها خواهيد بود در شماره بعدي ماهنامه تعدادي از افكت هاي معروف و همچنان نحوه كار با فايل هاي صدا و افكت هاي صوتي را آموزش خواهيم داد.
استوديو تدوين ديجيتالي ( قسمت سوم )
اشاره :
قسمت سوم از سلسله مقالات آموزشي تدوين ديجيتالي با استفاده از برنامه پريمير را در پيش رو داريد.در شماره قبل نحوه استفاده از افكت ها را توضيح و تمريني را نيز با استفاده از افكت CAMERA BLUR انجام داديم . همانطور كه قبلا نيز اشاره شد افكت ها از قسمت هاي بسيار مهم در برنامه هاي تدوين ويدئويي مي باشد و دانستن تكنيك هاي آن براي تدوينگران امري ضروري و لازم مي باشد.
در اين شماره مبحث افكت ها را با معرفي چند افكت كاربردي و انجام دو تمرين به پايان مي بريم. در تمرين اول حركت « پن » دوربين را با استفاده از افكت Image Pan نشان مي دهيم و در تمرين دوم چهره فردي را در حين حركت شطرنجي نموده ، بطوريكه قابل تشخيص نباشد البته تمرين دوم را در شماره بعد و پس از آشنايي با بخش Transparency انجام خواهيم داد. اكنون تعدادي از افكت هاي كاربردي را توضيح داده و سپس وارد بخش صدا و افكت هاي صوتي مي شويم .
Brightness & Contrast
اين افكت براي اصلاح رنگ و تغيير روشنايي و كنتراست تصوير بكار مي رود همچنين با تركيب اين افكت و كليدهاي روشنايي ( TRANSPARENCY ) مي توان هاله اي نوراني به دور تصوير ايجاد نمود كه تمرين اين تكنيك را در بخش TRANSPARENCY انجام خواهيم داد اين افكت در پوشه ADJUST در پالت VIDEO EFFECTS قرار دارد( شكل 1).
شكل 1
Radial Blure
افكت RADIAL BLUR عمل چرخش و زوم كردن دوربين را شبيه سازي مي نمايد و يك تيرگي ( تاري و محوي ) نرم در اطراف تصوير ايجاد مي نمايد و داراي دو حالت SPIN و ZOOM مي باشد كه در حالت SPIN ايجاد تيرگي بصورت دايره اي شكل حول نقطه مركزي تصوير مي باشد و در حالت ZOOM به صورت خطي و به سمت خارج از مركز تصوير مي باشد.
Bend – Wave
اين افكت ها كه در پوشه DISTORT قرار دارند باعث ايجاد تغيير شكل در كليپ از طريق ايجاد خطوط موجي شكل مي شوند.
Ripple
يك بافت موجدار،مانند اثر حركت آب در درياچه بر روي كليپ ايجاد مي نمايد .
نكته : از افكت هاي BEND و RIPPLE براي ساخت پس زمينه متحرك نيز مي توان استفاده نمود
Transform
اين افكت باعث تغيير شكل در فرم هندسي كليپ شده و بوسيله آن مي توان كليپ را در محورهاي مختلف حركت داد.
Crystallize
براي ايجاد يك بافت بلوري شكل بر روي كليپ از اين افكت استفاده نماييد.اين افكت در پوشه PIXELATE قرار دارد.
Lense Flare – Lightning
افكت LENS FLARE انعكاس نور در لنز دوربين را شبيه سازي مي كند .
LIGHTNING جلوه رعد و برق و الكتريسته را بوجود مي آورد. هر دو اين افكت ها داراي قابليت كليد فريم پذيري بوده و جلوه هاي زيبائي را با آنها مي توان ايجاد نمود . اين افكت ها در پوشه RENDER قرار دارند.
Mosaic
افكت MOSAIC در پوشه STYLIZE قرار دارد و يك بافت شطرنجي بر روي كليپ ايجاد مي نمايد حتما همه شما بارها اثر اين افكت را در برنامه هاي تلويزيوني براي پوشاندن چهره افراد ديده ايد نحوه استفاده از اين افكت را در شماره بعد به تفضيل شرح خواهيم داد.افكت هاي REPLICATE ، TILES و WIND از ديگر فيلترهاي جالب پوشه STYLIZE است كه نحوه استفاده از آنها ساده و گويا مي باشد.پوشه بعدي كه مورد بررسي قرار مي دهيم پوشه TRANSFORM مي باشد كه داراي افكت هاي بسيار جالبي مي باشد ( شكل 2 ) .
شكل 2
Camera Blure
با شبيه سازي ديد دوربين امكان مشاهده كليپ از زواياي مختلف را مي دهد.
Clip
براي اصلاح پيكسل هاي خاموش كه در كناره هاي كليپ بوجود مي آيد استفاده مي شود و اين پيكسل ها را با خطوط رنگي مي پوشاند. بدليل نوع عملكرد اين افكت، بيشتر از آن براي ايجاد يك قاب رنگي به دور كليپ استفاده مي شود.
Horizontal Flip
اين افكت جهت كليپ را از چپ به راست مع***** مي نمايد.
Image Pan
IMAGE PAN يكي از پر استفاده ترين افكت موجود در پريمير مي باشد. اين افكت حركت « پ
این صفحه را در گوگل محبوب کنید
[ارسال شده از: سایت رسیک]
[مشاهده در: www.ri3k.eu]
[تعداد بازديد از اين مطلب: 621]
-
گوناگون
پربازدیدترینها