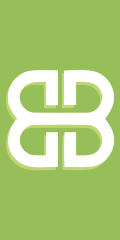محبوبترینها
قیمت دیگ بخار و تولیدکننده اصلی دیگ بخار
معروفترین هدیه و سوغاتی یزد مشخص شد!
آشنایی با انواع دوربین مداربسته ضد آب
پرداخت اینترنتی قبوض ساختمان (پرداخت قبض گاز، برق و آب)
بهترین دوره آموزش سئو محتوا در سال 1403 با نام طوفان ۱۴۰۳ در فروردین ماه شروع می شود
یک صرافی ارز دیجیتال چه امکاناتی باید داشته باشد؟
تعمیرگاه مجاز تعمیر ماشین لباسشویی در شرق تهران
تعمیرگاه مجاز تعمیر ماشین لباسشویی در شرق تهران
جراحی و درمان ریشه دندان عفونی با خانم دکتر صفوراامامی
چه مواردی بر قیمت کابین دوش حمام تاثیر دارند؟
صفحه اول
آرشیو مطالب
ورود/عضویت
هواشناسی
قیمت طلا سکه و ارز
قیمت خودرو
مطالب در سایت شما
تبادل لینک
ارتباط با ما
مطالب سایت سرگرمی سبک زندگی سینما و تلویزیون فرهنگ و هنر پزشکی و سلامت اجتماع و خانواده تصویری دین و اندیشه ورزش اقتصادی سیاسی حوادث علم و فناوری سایتهای دانلود گوناگون
مطالب سایت سرگرمی سبک زندگی سینما و تلویزیون فرهنگ و هنر پزشکی و سلامت اجتماع و خانواده تصویری دین و اندیشه ورزش اقتصادی سیاسی حوادث علم و فناوری سایتهای دانلود گوناگون
آمار وبسایت
تعداد کل بازدیدها :
1797845030

◄◄◄ آموزش نكات كاربردي Microsoft Powerpoint در اينجا
واضح آرشیو وب فارسی:سایت ریسک: wordist30-12-2007, 01:24 PMدوستان عزيزم سلام هدف از ايجاد اين تاپيك ارائه نكات آموزشي و كاربردي نرمافزار پاورپوينت ميباشد تا دسترسي به نكات آن راحتتر باشد. توضيحات: 1. جهت مطرح كردن سوالات و مشكلات خود در مورد پاورپوينت به اينجا (178781&page=100)مراجعه كنيد و از پرسيدن سوال در اين تاپيك خودداري كنيد. 2. هركدام از آموزشهاي خود را در پست جداگانه ارسال نمائيد تا بتوان در فهرستبندي موضوعات بصورت دقيقتري عمل كرد. 3. سعي كنيد آموزشهاي مبتدي يا حرفهاي خودتون رو بصورت جامع و كامل اينجا قرار بدين تا همه كاربران (مبتدي و ...) بتونن براحتي استفاده نمايند. 4. از دادن پستهاي بيهوده (اسپم) مانند تشكر و .... جدا خودداري نمائيد. 5. نقطه نظرات ، پيشنهادات و انتقادات خودشون رو نسبت به پستهاي اين تاپيك در پيغام خصوصي براي من يا فرستندگان ارسال نمائيد. فهرست نكات آموزشي : در پست دوم wordist30-12-2007, 01:26 PMبزودي فهرست تمامي آموزشهاي موجود در اين تاپيك يا تاپيكهاي ديگر را قرار ميدهم موفق باشيد ------------------------------------------------------- 1- آموزش ابتدائي براي نسخه 2003 و 2007 (http://forum.p30world.com/showpost.php?p=1964261&postcount=4) javad 262505-01-2008, 01:07 PMاين هم يه آموزش ابتدائي براي نسخه 2003 و 2007 فهرست مطالب ◄1◄اصل مطلب ◄2◄ آموزش پاورپوينت 2003 و 2007 ◄◄◄ الف) ◄درج متن و عكس در اسلايد ◄◄◄ ب) ◄ايجاد اسلايد جديد ◄◄◄ پ) ◄جلوه هاي ويژه براي اسلايدها (Slide Transitions) ◄◄◄ ت) ◄گذاشتن دكمه هاي متصل كننده (Hyperlink Buttons) ◄◄◄ ث)◄ نمايش اسلايد (Slide Show) ◄3◄ اجراي اصلي محيط كار پاورپوينت و تفاوت هاي نسخه 2003 با 2007 1◄ اصل مطلب به طور خلاصه، جهت درج متن در هر اسلايد پاورپوينت، كافي است ابتدا اسلايد را از فهرست اسلايدها (سمت چپ صفحه) انتخاب و سپس در پاورپوينت 2003: روي دكمه TextBox در نواز ابزار Drawing (پايين صفحه) كليك كرده، يك TextBox (جعبه متن) در اسلايد مذكور ترسيم كنيد و متن دلخواه را درون آن بنويسيد. در پاورپوينت 2007: Insert> TextBox را زده و جعبه متن را در اسلايد جاري ترسيم نموده و متن دلخواه را در آن بنويسيد. جهت گذاشتن جلوه هاي بصري زيبا براي ورود و خرج اسلايدها به صفحه: در 2003: Slide Show> Slide Transitions را انتخاب كرده و جلوه دلخواه را از ستون سمت چپ انتخاب كنيد. در 2007: Animations را كليك كرده و Transitionدلخواه را انتخاب مي كنيم. براي شروع نمايش اسلايدها، كافي است دكمه F5 را بزنيم. 2◄ آموزش پاورپوينت 2003 و 2007 http://---------------------/image/34659/2000078215621447734_rs.jpg الف)◄ درج متن و عكس در اسلايد براي نوشتن متن در اسلايدها، بايد اسلايد را از فهرست اسلايدها (سمت چپ صفحه) انتخاب و سپس در پاورپوينت 2003: روي دكمه TextBox در نواز ابزار Drawing (پايين صفحه) كليك كرده، يك TextBox (جعبه متن) در اسلايد مذكور ترسيم كنيد و متن دلخواه را درون آن بنويسيد. در پاورپوينت 2007: Insert> TextBox را زده و جعبه متن را در اسلايد جاري ترسيم نموده و متن دلخواه را در آن بنويسيد. جهت گذاشتن عكس در اسلايد، كافي است: در 2003: دكمه Insert Picture را از نوار ابزار Drawing انتخاب كنيم. در 2007: Insert> Picture ب) ◄ايجاد اسلايد جديد در 2003: Insert> New Slide در 2007: New Slide پ) ◄جلوه هاي ويژه براي اسلايدها (Slide Transitions) Transition ها جلوه هاي زيبايي هستند كه نحوه ظاهر شدن يك اسلايد روي صفحه را تعيين مي كنند. مثلاً اين كه اسلايد جديد، از سمت چپ صفحه وارد شده و كم كم روي قبلي را بپوشاند و... . براي گذاشتن جلوه، كافي است، اسلايد (هاي) دلخواه را انتخاب كرده و: در 2003: روي Slide Show> Slide Transitions كليك كرده و جلوه دلخواه را انتخاب كنيم. در 2007: روي Animations كليك كرده و Transition دلخواه را انتخاب كنيم. ت) ◄گذاشتن دكمه هاي متصل كننده (Hyperlink Buttons) گاهي مي خواهيم دكمه اي روي اسلايد تعبيه كنيم كه با كليك روي آن به اسلايد بعدي، قبلي اسلايد اصلي يا مثلاً اسلايد شماره 17 برويم. براي اين كار، ابتدا، يك دكمه، عكس يا متن دلخواه را در اسلايد گذاشته، آن را انتخاب كرده و رويش راست كليك مي كنيم و Hyperlink را مي زنيم. اكنون از قسمت Place In This Document مي توانيماسلايد دلخواه (يا گزينه هاي Next Slide/Pviewous Slide و ...) را انتخاب كرده و OK كنيم. ث)◄ نمايش اسلايد (Slide Show) جهت شروع نمايش اسلادها چنانچه بخواهيم، نمايش از صفحه اول آغاز شود، دكمه F5 و اگر بخواهيم از اسلايد جاري شروع شود: در 2003: گزينه Show Slide (گوشه پايين سمت چپ صفحه زير فهرست اسلايدها، سومين گزينه از سمت چپ، همان كه شبيه دوربين فيلمبرداري است) را مي زنيم. در 2007: Slide Show> From Current Slide 3◄ اجراي اصلي محيط كار پاورپوينت و تفاوت هاي نسخه 2003 با 2007 هر چند پاورپوينت 2007 تمام امكانات 2003 را دارا بوده و حتي قوي تر و كاربرپسندتر است، اما شكل ظاهري آن نسبت به 2003 آنقدر متفاوت شده كه در نگاه اول به نظر كمي گيج كننده مي رسد. مهمترين تفاوت نسخه جديد، حذف نوار منو و تبديل شدن منوها، به سربرگ هايي براي نوار ابزار است كه با كليك روي هر كدام (Home/ Insert/ Animations و...) اجزاي نوار ابزار تغيير مي كنند. به طور كلي، محيط پاورپوينت 2007 از اجزاي زير تشكيل شده است: 1- دكمه Microsoft Office: (در گوشه بالا و سمت چپ صفحه) كه كار منوي File در نسخه 2003 را انجام داده و كليه اعمال مربوط به ايجاد، باز كردن و چاپ گزارش ها را بر عهده دارد. 2- نوار ابزار (ToolBar) : (نوار بالاي صفحه با دكمه هاي شكل دار) كه همه ابزارها و امكانات پاورپوينت را در خود داشته و با كليك روي سربرگ هاي Home/Insert/Animation و... شكل آن تغيير مي كند. 3- ستون Slides (در سمت چپ صفحه) كه فهرست اسلايدهاي موجود را نمايش مي دهد. 4- نماي چاپي اسلايد كه بزرگترين مربع موجود در صفحه است و اسلايد جاري را به صورت بزرگ نمايش مي دهد. علی علی علی07-01-2008, 01:22 PMآموزش کامل استفاده از عکس در power point 1ـ چگونه یک عکس را وارد اسلاید کنیم؟ 2-آیا راه های دیگری برای وارد کردن عکس به اسلاید وجود دارد؟ 3- چگونه عکس وارد شده را کمرنگ کنیم؟ 4-آیا میتوان عکس را به صورت سیاه و سفید نشان داد؟ 5-ایا میتوان عکسهای متحرک (gif ) را وارد اسلاید کرد؟ 6-چگونه اندازه یک عکس را تغیر بدهیم؟ 7-آیا میتوان به دور عکس قاب داد؟ 8-چطور عکس خو.د را به صورت مستقیم از دور بین وارد اسلاید کنیم؟ 9-چگونه حجم یک عکس را برای کمتر شدن حجم فایل نهایی کم کنیم؟ 10ـچگونه عکس وارد شده را برش دهیم؟ 11-چگونه به یک عکس انیمیشن بدهیم؟ 12-نوار منو Picture را چگونه بازکنیم؟ 13- چگونه عکس خود را به صورت یک شکل خاص در آوریم؟(مثل یک نوشته یا یک شی) 14- گزینه های نوار منو Picture چه کاربردی دارند؟ 15- چگونه از گزینه photo album استفاده کنیم؟ به لینک: نقل قول: کد: !!!! برای مشاهده محتوا ، لطفا ثبت نام کنید / وارد شوید !!!! علی علی علی07-01-2008, 01:26 PMهمه چیز در مورد لینک دادن در power point در این آموزش به سئولات زیر پاسخ خواهم داد: 1-چگونه در حالت نمایش بین اسلایدها حرکت کنیم؟ 2-چگونه به یک شی در اسلاید لینک بدهیم؟ 3-چگونه یک برنامه خارج از power point را بوسیله power point در حالت نمایش اجرا کنیم؟(وارد کردن فایلهای فلش وexe وppt ومیل , word, , و..........) 4-گزینه های hyper link را توضیح دهید. 5-گزینه های action setting را توضیح دهید. 6-گزینه های action buttons را توضیح دهید. 7-چگونه لینک خود را ویرایش کنیم؟ 8-توصیه های کاربردی شما در مورد لینک دادن چیست؟(پیشنهاد ساخت بهترین نوع لینک دادن)(آموزش ساخت زیباترین دکمه هاو لینک ها در power point) به لینک: نقل قول: کد: !!!! برای مشاهده محتوا ، لطفا ثبت نام کنید / وارد شوید !!!! حجم 604kb نمونه کار به لینک: نقل قول: کد: !!!! برای مشاهده محتوا ، لطفا ثبت نام کنید / وارد شوید !!!! حجم 404kb __________________ علی علی علی07-01-2008, 01:37 PMهمه چیز در مورد صدا در power point من در این آموزش به سئوالات زیر پاسخ میدهم: سئوال ها 1-چگونه صدا را وارد کنیم؟ 2-چگونه یک صدا (معمولا mp3 مثلا 5 دقیقه ای ) برای یک سری اسلاید یا همه اسلایدها پخش شود؟ 3- به هر اسلاید یک صدای متفاوت بدهیم؟ 4-چگونه هر اسلاید با کلیک ما صدا دار شود؟ 5-آیا میتوان 2 یا بیشتر صدا در یک اسلاید پخش کرد؟ 6-چگونه صدای یک اسلاید را قطع کینیم؟ 7-چگونه از اصوات خود پاور پینت در اسلایدها استفاده کنیم؟ 8-آیا میشود به طور مستقیم صدا خود را در power point ظبط کرد و وارد اسلاید کرد؟ 9-آیا میشود صدا را طوری تنظیم کرد که به طور اتوماتیک بعد از چند ثانیه پخش شود؟ 10-آیا میشود یک صدا را در مدت زمانی تکرار کرد؟ 11-چگونه آیکن بلند گو را از دیده پنهان کنیم؟ 12- چگونه یک دکمه play جهت پخش آهنگ بسازیم؟ 13-چگونه دکمه stop play بسازیم؟ 14-آیا این اصوات در سیستم دیگر قابل پخش هستند؟ و دیگر نکات مرتبط با صدا در پاور پینت به لینک: نقل قول: کد: !!!! برای مشاهده محتوا ، لطفا ثبت نام کنید / وارد شوید !!!! حجم:260kb این آموزش جهت تکمیل آموزش بالاست: در این آموزش من به ساخت کامل دکمه و یا نوشته برای Play .stop .pause صوت ورودی میپردازم. 1- insert>movies and sounds>sound form file صوت خود را وارد کنید.وگزینه when click رو بزنید. 2- از منوی Slide show گزینه custom animation را کلیک کنید. 3- بر روی صوت خود کلیک کرده و از قسمت custom animation روی Add effects کلیک کرده و مطابق شکل گزینه pause را کلیک کنید. همین کار را برای stop انجام دهید. عکس:http://i31.tinypic.com/2dirps3.jpg 4- سه نوشته ایجاد کنید با نام های play .stop .pause جهت زیبایی این نوشته ها رو با wordart بنویسید. 5- حالا بر روی ایفکت play صدا در قسمت custom animation کلیک کنید و بر روی منوی باز شونده یه سمت پایین کلیک کنید و از ان timing را بر گزینید عکس:http://i30.tinypic.com/24e9xmw.jpg 6- .درسربرگ timing بر روی triggers کلیک کرده و مطابق شکل عمل کنید و گزینه play را انتخاب کنید. عکس:http://i25.tinypic.com/c0uvq.jpg 7- همین مراحل را برای stop وpause انجام دهید.(مرحله 6) 8- خوب حالا دکمه f5 رو بزنید. و بر روی play کلیک کنید.بر روی pause و2باره pause و در آخر stop و باز play ….. . 9-میتوانید به جای نوشته از دکمه استفاده کنید و در قسمت triggers اسم دکمه را انتخاب کنید. 9- سئوالی داشتید در تایپیک سئوالات میکروسافت مطرح کنید. نکته:برای گذاشتن 2 صدا یا بیشتر در اسلاید اگر میخواهید صداها را رایت نکنید پسوند آنرا به wav تغییر بدهیدو از tools>option>general link sound with… را به 50000 افزایش دهید.دقت کنید سایز فایلها نباید از این مقدار بیشتر شود.حالا صداها را وارد کنید. در سایت دانلود کمی صبر کنید تا آنتی ویروس فایل را چک کند. سپس بر روی دانلود کلیک نمایید. علی علی علی13-01-2008, 06:25 PMسلام این اموزش برگرفته از یک متن خارجیه که در دانلود مشاهده خواهید کرد و به چگونگی ساخت یک تمپلت میپردازه .من واسه اینکه زیاد وقتتون گرفته نشه بصورت خیلی خلاصه رو متن توضیح دادم که چی کار کنید. حجم:60kb به آدرس : !!!! برای مشاهده محتوا ، لطفا ثبت نام کنید / وارد شوید !!!! علی علی علی21-01-2008, 02:31 AMاگر شما اسلایدهایی دارید و میخواهید به طور هم زمان بر روی اسلاید خود صحبت کنید و بعدا به طور اتومات صدای شما با شروع شدن اسلایدها شروع شود و شروع به خواندن نوشتها کند باید از روش زیر استفاده کنید: 1- از منوی slide show گزینه record narration را بر گزینید. 2-از منوی باز شده در قسمتbrows خروجی فایل را مشخص کنید. 3-select کرده ووقتی اسلاید به نمایش در آمد شروع به صحبت کردن نمایید و یکی کی اسلایدها را رد کرده و باتوجه به موضوع مورد نظر بر روی اسلاید توظیح دهید. 4-پس از اخرین اسلاید دکمه Esc را جهت پایان نمایش بزنید و گزینه save را کلیک نمایید 5-.از منوی file .روی گزینه save as کلیک کنید و فایل خود را ذخیره نمایید.جهت تست برنامه کلید f5 را فشار دهید. در این هنگام همزمان با پخش اسلاید صدای شما نیز پخش میشود . از این روش میتوانید بر پروژها در دانشگاه استفاده کنید(با اجازه استاد) علی علی علی22-01-2008, 10:25 PMیک دکمه آماده برای پخش آهنگ و استپ آن(play ,stop ) برای آن دسته از عزیزانی که میخوان یه انیمیشن ودکمه آماده جهت ارائه پروژه خود و... برای پخش صدا و متوقف کردن آن داشته باشن یه فایل ppt براتون میذارم که ظمن اینکه یه کار آماده شده هست خودش یه آموزشه. جناب وردیست اگه اجازه بدن کلاً یه تایپیک جدا برای کارهای ارایه پروژه میذارم که فقط شما متون آن رو عوض کنید وعکس ها رو بتونید در دانشگاه برای ارایه پروژه بهره بگیرید تا ببینیم استقبال چه جوریه و مدیریت این انجمن چه نظری داره. لینک: !!!! برای مشاهده محتوا ، لطفا ثبت نام کنید / وارد شوید !!!! حجم:148kb علی علی علی23-01-2008, 12:39 AMچگونه فایلهای متحرک با فرمت gif و دیگر فایلهای تصویری را به تعداد زیاد دریک اسلاید به نمایش بگذاریم؟ http://i29.tinypic.com/xojyao.jpg این عکس هنگام نمایش اسلاید متحرک میشود.در نمونه کار هست. شاید شما بخواهید در اسلاید خود یک عکس را بارها وارد کنید و به صورت ماتریکسی کناره هم بگذارید . اگر بخواهید به تعداد خیلی بالا این کار را انجام دهید استفاده از منوی Insert>picture>from file راهی است بس طولانی و وقت گیر. من در اینجا ترفندی به شما یاد میدهم که بتوانید هم جلوه های زیبایی خلق کنید و هم اینکه به تعداد زیاد عکس را فقط با چند کلیک به حالت تکثیر شده و بسیار راحت وارد اسلاید کنید. از منوی drawing گزینه autoshapes را کلیک کرده و به سلیقه خود یک شیپ بکشید(فلش ومستطیل و...) بر روی شیپ دابل کلیک کنید و از سربرگ اول گزینه fill بر روی فلش بازشونده رو به پایین color کلیک کرده و گزینه fill effects را کلیک کنید. از صفحه باز شده سربرگ دوم texture کلیک کنید و گزینه other texture زا کلیک کرده و در قسمت file of types گزینه all file رو انتخاب کنید و عکس مورد نظر خود را وارد کنید. Ok نمایید و مجداداً ok کنید. دکمه f5 را بفشارید. نکات مهم: 1-تعداد عکس تکثیری به ابعاد آن و اندازه شیپ انتخابی بستگی دارد. اگر مایل هستید که تعداد عکسها بیشتر یا کمتر شود این موارد را تغییر دهید(عکس رو با فتوشاپ و... و شیپ هم با بزرگ تر کشیدن آن) 2-برای زیبایی کار میتوانید در قسمت line از سربرگ and lines colors از منوی line گزینه noline را انتخاب کنید. 3-اگر عکس شکا کوچک باشد در زمینه(اول معملاً سبز) قرار میکیرد که شما باید قبل از وارد کردن عکس از سربرگ texture از سربرگ gradient زمینه رنگ دلخواه و تر جیحاً متناسب با زمینه عکس یا بکراند اسلاید انتخاب سپس عکس را وارد کنید. 4-هر گونه سئوالی و نکته مبهمی رو در خصوص این نکات در فرم مخصوص سوالات تالار میکروسافت پاور پینت مطرح نمایید. 5- راه دیگر استفاده از table است اما با این روش میتوانید یه شیپ زیبا انتخاب و به شکل خود فرم بدهید.و همچنین گزینه photo album که این چنین تصویرهایی رو خلق نمیکنند. 6- ا ترکیب این روش و آموزشهای همه چیز در مورد عکس در پاور پینت فکر کنم ایدهای جدیدی رو بتونید خلق کنید. به این فلش توجه کنید: !!!! برای مشاهده محتوا ، لطفا ثبت نام کنید / وارد شوید !!!! حجم:45kb mahdi761024-10-2010, 05:59 PMسلام برای وارد کردن نیم فاصله در پاورپوینت میتونید کلید Alt را پایین نگه داشته و از سمت راست صفحه کلید اعداد 0157 را تایپ کنید ( Alt + 0157 ) برای مثال قصد داریم کلمه فاصله ها را تایپ کنیم . ابتدا کلمه فاصله را تایپ کرده و کلید Alt را پایین نگه میداریم و اعداد 0157 را می زنیم و بعدا حروف ها را تایپ می کنیم . ( نمونه : فاصلهها) موفق باشید . cgtv13-04-2011, 09:21 PMاینجا سه قسمت آموزش پاور پوینت به زبان فارسی هست امیدوارم مورد توجه قرار بگیره: !!!! برای مشاهده محتوا ، لطفا ثبت نام کنید / وارد شوید !!!! سایت ما را در گوگل محبوب کنید با کلیک روی دکمه ای که در سمت چپ این منو با عنوان +1 قرار داده شده شما به این سایت مهر تأیید میزنید و به دوستانتان در صفحه جستجوی گوگل دیدن این سایت را پیشنهاد میکنید که این امر خود باعث افزایش رتبه سایت در گوگل میشود
این صفحه را در گوگل محبوب کنید
[ارسال شده از: سایت ریسک]
[مشاهده در: www.ri3k.eu]
[تعداد بازديد از اين مطلب: 11518]
-
گوناگون
پربازدیدترینها