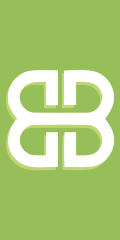محبوبترینها
قیمت دیگ بخار و تولیدکننده اصلی دیگ بخار
معروفترین هدیه و سوغاتی یزد مشخص شد!
آشنایی با انواع دوربین مداربسته ضد آب
پرداخت اینترنتی قبوض ساختمان (پرداخت قبض گاز، برق و آب)
بهترین دوره آموزش سئو محتوا در سال 1403 با نام طوفان ۱۴۰۳ در فروردین ماه شروع می شود
یک صرافی ارز دیجیتال چه امکاناتی باید داشته باشد؟
تعمیرگاه مجاز تعمیر ماشین لباسشویی در شرق تهران
تعمیرگاه مجاز تعمیر ماشین لباسشویی در شرق تهران
جراحی و درمان ریشه دندان عفونی با خانم دکتر صفوراامامی
چه مواردی بر قیمت کابین دوش حمام تاثیر دارند؟
صفحه اول
آرشیو مطالب
ورود/عضویت
هواشناسی
قیمت طلا سکه و ارز
قیمت خودرو
مطالب در سایت شما
تبادل لینک
ارتباط با ما
مطالب سایت سرگرمی سبک زندگی سینما و تلویزیون فرهنگ و هنر پزشکی و سلامت اجتماع و خانواده تصویری دین و اندیشه ورزش اقتصادی سیاسی حوادث علم و فناوری سایتهای دانلود گوناگون
مطالب سایت سرگرمی سبک زندگی سینما و تلویزیون فرهنگ و هنر پزشکی و سلامت اجتماع و خانواده تصویری دین و اندیشه ورزش اقتصادی سیاسی حوادث علم و فناوری سایتهای دانلود گوناگون
آمار وبسایت
تعداد کل بازدیدها :
1797714938

ترفندهای جدید و ریز و درشت از مایکروسافت آفیس
واضح آرشیو وب فارسی:سایت ریسک: A.T.A23rd March 2007, 11:42 PMدر این ترفند قصد داریم به معرفی تعداد زیادی ترفند کوچک اما در عین حال کاربردی و هوشمند بپردازیم که هر یک در یکی از برنامه های مجموعه نرم افزاری آفیس همانند Word ، Powerpoint و ... کاربرد دارد. در صورتی که بسته نرم افزاری آفیس بر روی سیستم شما نصب است این ترفندهای را از دست ندهید چرا که واقعأ به کار شما خواهند آمد. - جابجايی متن: Word 97-2003 با ترفند زير به راه حلی راحت و سريع برای كپی و يا جابجايی قسمتی از متن دست خواهيد يافت: ابتدا متن و يا گرافيكی را كه تصميم به حركت آن داريد علامتگذاری كنيد. صفحه تصوير را با كمك حاشيههای آن كه در سمت راست و گوشه قابل حركتند. به قدری جابجا كنيد كه مكانی را كه میخواهيد عنصر مربوطه به آن اضافه شود كاملا در ديد قرار بگيرد. سپس برای جابجايی دكمه <Ctrl> و برای كپی كردن تركيب دكمههای <Ctrl>-<Shift<SPAN lang=AR-SA>> را كليك كرده و با دكمه راست موش بر روی مقصد كليك كنيد. maryam_gh26th March 2007, 03:41 AMسلام یه سوال : وقتی یک متن را در برنامه وُرد می نویسم.زیرش خط میکشه(غلط میگیره) چی کار کنم که اینطوری نشه؟؟؟؟؟؟؟؟ یه سوال دیگه: چند تا فایل وورد داشتم که بعد از عوض کردن ویندوز، دیگه اجرا نمیشن. یعنی اجرا میشن ولی نوشته هاش دیگه نمیان!!! هم چنین فایلهای نوت پد لطفاً من رو راهنمایی کنید. AMIRDLL8th April 2007, 07:43 PMدوست عزیر احتمالا فایل شما قبلا با فرمت ntfs در یک درایو ذخیره شده است ولی حالا با تعویض ویندوز فرمت درایو شما fat32 شده است Amin_C1216th June 2007, 08:40 PMنقل قول**[quote=maryam_gh;155138]ببخشید شما نمیتونید منو راهنمایی کنید؟؟؟؟؟؟؟؟؟؟؟؟؟؟؟؟؟؟؟؟؟� �؟؟؟؟؟ وقتی یک متن را در برنامه وُرد می نویسم.زیرش خط میکشه(غلط میگیره) چی کار کنم که اینطوری نشه؟؟؟؟؟؟؟؟ ************************************************** **************************************** رویش راست کلیک کن و گزینه ی Ignore All رو بزن. Rainyboy19th June 2007, 02:18 AMدر نرم افزار word چگونه اعداد را به فارسي تبديل كنيم ؟ 1- در برنامه word، برروي منوي Tools كليك نماييد . 2- گزينه options را انتخاب کنيد. 3- در منوي باز شده برروي گزينه complex scripts كليك نماييد . 4- در قسمت پايين منوي باز شده (قسمت General)، براي Numeral، گزينه Context را انتخاب نموده و از اعداد فارسي لذت نحوه نشانه گذاري در Word اشاره : مطمئنا برايتان پيش آمده است كه در هنگام مرور صفحات وب براي ديدن كامل مقاله نياز به اسكرول كردن صفحه داشته باشيد. براي راحتي كار، اكثر مقالهها يا نوشتههاي چند صفحهاي را نشانهگذاري ( Bookmark) ميكنند ، يعني شما با كليك كردن بر روي عنوان يك قسمت، به صفحه مورد نظر هدايت ميشويد. نمونهاي ديگر از اين مثال را ميتوان به كتابهاي با فرمت PDF اشاره كرد، فرض كنيد مشغول ديدن فهرست كتاب بر روي صفحه مانيتور هستيد و مايل به ديدن فصل پنجم كتاب مذكور در صفحه 164 هستيد، با كليك بر روي عنوان فصل پنجم به صفحه مورد نظر هدايت ميشويد. کاربران ثبت نام کرده قادر به مشاهده لینک می باشند حال مي خواهيم اين ويژگي جالب را با هم در برنامه Microsoft Word بررسي كنيم. مثال: فرض كنيد كتابي در مورد فتوشاپ تايپ كردهايد و به روش زير آن را فهرست بندي نمودهايد: مقدمه: صفحه 2 ( درباره نويسنده ) پيش گفتار: صفحه 3 ( پيش از ورود به فتوشاپ ) فصل اول: صفحه 4 ( فضاي كاري فتوشاپ ) فصل دوم: صفحه 20 ( انواع فرمتهاي گرافيكي ) فصل سوم: صفحه 45 ( ابزارهاي فتوشاپ ) فصل چهارم: صفحه 60 ( لايه بندي در فتوشاپ ) حال ميخواهيم در صفحه فهرست كه شامل موارد فوق ميباشد ، براي كليه عناوين، نشانه گذاري كنيم بطوريكه با كليك كردن بر روي هر كداميك از عناوين، صفحه مربوط به آن باز شود. براي Bookmark كردن در MS-Word به ترتيب زير عمل ميكنيم: 1-براي انجام اين مثال، ابتدا در برنامه Word يك صفحه باز و مواردي مانند فهرست بالا را در صفحه اول آن تايپ كنيد. در وسط صفحه دوم عبارت « مقدمه »، وسط صفحه سوم عبارت « پيش گفتار » و در وسط صفحه چهارم نيز عبارت « فصل اول » را تايپ كنيد. 2-حال بايد صفحاتي كه قرار است با كليك كردن روي عناوين فهرست، نمايش داده شود را مشخص كرد. براي اين مثال به صفحه دوم برويد و توسط موس کلمه مقدمه را انتخاب نماييد. 3- از منوي Insert گزينه Bookmark را انتخاب كنيد، در قسمت Bookmark Name، يك اسم براي نشانه گذاري انتخاب كنيد.ما اينجا نام "moghadame" را انتخاب کردهايم. براي نام گذاري 2 نكته زير بايد مورد توجه قرار گيرد: نكته اول: نام Bookmark بايد با حرف شروع شود ( فارسي يا انگليسي تفاوتي ندارد )، نمي تواند با رقم رياضي شروع شود. نكته دوم: اگر نام Bookmark از چند كلمه تشكيل شده،استفاده از فاصله يا Space امکان پذير نيست. کاربران ثبت نام کرده قادر به مشاهده لینک می باشند 4-اكنون بايد ارتباط نهايي را با نشانه گذاري برقرار كنيد و يا در اصطلاح، بين اين دو قسمت اتصال برقرار كنيد. پس در صفحه اول، متن سطر اول كه مربوط به مقدمه مي باشد را Select كنيد. از منوي Insert گزينه Hyperlink را انتخاب نماييد. در پنجره ظاهرشده، در قسمت Link to: ، گزينه Place in this Document را انتخاب كنيد. اكنون در سمت راست از قسمت Bookmarks، نشانه گذاري مورد نظرتان ( در اين مثال Moghadame ) را انتخاب كنيد. کاربران ثبت نام کرده قادر به مشاهده لینک می باشند 5- حالا ارتباط بين هر 2 قسمت برقرار شده است، فقط كافيست كليد Ctrl را پايين نگه داريد و بر روي عنوان « مقدمه » كليك كنيد تا شما را به صفحه مورد نظر هدايت كند. همين موارد را ميتوانيد براي عناوين ديگر نيز انجام دهيد. منبع: ماهنامه رايانه خبر ترفند: خودتان فونت طراحي کنيد شما مي توانيد در محيط ويندوز Xp بدون هيچ نرم افزاري، فونت هاي زيبايي را براي خود طراحي كنيد. اين برنامه كه مانند بسياري از برنامه هاي ويندوز در آن مخفي شده است را مي توان منوي Run اجرا کرد. از منوي Start گزينه Run را برگزينيد و سپس با تايپ اين كلمهeudcedit ، برنامه را اجرا كنيد. در پنجره ابتدايي، دكمه Ok را بزنيد. حال در محيط Edit به طراحي و ويرايش كاراكتر موردنظرتان بپردازيد. بعد از آنكه كار طراحي كاراكتر جديد به اتمام رسيد، با انتخاب گزينه Save Character از منويedit، آنرا ذخيره كنيد. خوب اين برنامه تنها فونت هاي شما را طراحي مي كند اما جهت استفاده از اين فونت ها، شما بايد از منوي Start ، گزينه All Programs و سپس Accessories و System Tools و در آخر Character Map را كليك كنيد. پس از انتخاب گزينه All Font (private Characters) از ليست فونت ها، همه كاراكتر هايي را كه قبلا طراحي كرده ايد، در جدول وسط صفحه نمايان مي شود. حال روي كاراكتر هاي مورد نظرتان دو بار كليك كرده و پس از انتقال آنها به قسمتcharacter To Copy ، دكمه Copy را كليك كرده و سپس آنها را در محيط مورد نظرتان مانندword ،paste كنيد. اینم برای دوستانی که در ایجاد حاشیه مشکل دارند ايجاد حاشيه در برنامه word با فونت اگر با نرم افزار Word آشنايي داشته باشيد مي دانيد كه يكي از قسمتهاي اين نرم افزار تهيه حاشيه براي متن نوشته است كه از اين طريق مي توانيد اين كار را انجام دهيد: ابتدا به منوي Format رفته و سپس گزينه borders and shading را انتخاب نماييد و سپس در منوي باز شده قسمت page border را انتخاب كرده و نوع حاشيه ها را از قسمت Art در زير آن پيدا كنيد. علاوه بر حاشيه هايي كه در آن قسمت وجود دارد شما ميتوانيد توسط يكي از فونت هاي نصب شده در سيستم خود سه نوع حاشيه يا كادر بسيار زيبا براي نوشته هاي خود تهيه نماييد . مراحل انجام كار بدين صورت است : 1- صفحه نرم افزار Word خود را باز نموده جهت تايپ خود را براي نوشتن متن انگليسي چپ چين قرار دهيد . 2- از قسمت فونتها فونت AGA Arabesque Desktop را انتخاب نماييد . 3- سايز فونت خود را كمي بزرگ نماييد حد اقل 40 کاربران ثبت نام کرده قادر به مشاهده لینک می باشند 4- و اينك شروع به تايپ نماييد . 5- طريق تايپ بدين صورت است كه براي كادر نوع اول حروفات Q,W,E را پشت سر هم تايپ نماييد .با تايپ اين سه حرف قسمت بالاي كادر شما درست مي شود . ( همانند تصوير زير ) و كليد اينتر را فشار داده و به سطر بعدي برويد . کاربران ثبت نام کرده قادر به مشاهده لینک می باشند 6- در سطر بعدي حرف A را تايپ كرده و بعد از آن كليد Space را بزنيد و سپس حرف D را تايپ نماييد با اينكار قسمت مياني كادر شما درست مي گردد. ( همانند شكل زير ) براي ادامه كار كليد اينتر را فشار دهيد . کاربران ثبت نام کرده قادر به مشاهده لینک می باشند 7- در سطر سوم حروفات Z, X, C را به ترتيب تايپ كنيد تا قسمت تحتاني كادرتان نيز تشكيل شود . خوب همانطور كه مي بينيديك كادر كوچك درست شده است کاربران ثبت نام کرده قادر به مشاهده لینک می باشند براي اينكه كادر اندازه صفحه گردد: الف ) قسمت مياني رديف اول را Copy و بلافاصله چندين بار Paste نماييد تا عرض كادر با عرض صفحه هماهنگ شود . کاربران ثبت نام کرده قادر به مشاهده لینک می باشند ب ) در قسمت زير هم بخش خالي را نيز بوسيله كليد Space جلو ببريد تا با قسمت بالاي كادر هم اندازه شود . کاربران ثبت نام کرده قادر به مشاهده لینک می باشند ج ) در قسمت زير نيز قسمت مياني را copy نموده و بلافاصله paste نماييد تا با قسمتهاي مياني و بالا هم اندازه شود . کاربران ثبت نام کرده قادر به مشاهده لینک می باشند د ) براي ارتفاع دادن به كادر خود قسمت مياني را copy كرده و پس از زدن كليد enter بلافاصله paste نماييد تا ارتفاع دلخواه براي كادر خود ايجاد نماييد . کاربران ثبت نام کرده قادر به مشاهده لینک می باشند ه ) براي نوشتن مطلب در داخل كادر از Text Box استفاده نماييد . دو كادر بعدي نيز از تركيب كليدهاي زير اجاد مي شود : حاشيه نوع دوم : حروفات R,T,Y براي قسمت بالا حروفات F, H براي قسمت مياني و حروفات V,B,N براي قسمت مياني كاربرد دارد . محل عكس cadr2.jpg حاشيه نوع سوم : حروفات U,I,O براي قسمت بالايي ، حروفات J,l براي بخش مياني و حروفات M,<,> براي قسمت پاييني آن بكار مي رود . در اين كادر ها براي بزرگ كردن اندازه كادر همانند مورد اولي اقدام نماييد . کاربران ثبت نام کرده قادر به مشاهده لینک می باشند RobertDeniro : چهار پست پشت سرهم پيوست داده شد . parisa-m26th June 2007, 06:34 PMvbmenu_register("postmenu_186267", true); باسلام rainyboy عز یز در مورد بر نامهای ورد با فونت مطا لب جا لب در اختیا ردارین بگذارید =======با تشکر Rainyboy30th June 2007, 12:16 AMبا بکار بستن ترفندهاي زير در کار خود با نرم افزار Word سرعت بخشيد : 1- با فشردن کليد Shift + F5 ميتوانيد به قسمتي از متن که بتازگي تغييري در آن ايجاد کرده ايد برويد. فشردن مجدد اين کليدها شما را به قسمتهاي تغيير يافته قبلي متن ميبرد. 2- اگر فرمت قسمتي از متن را تغيير داده ايد، مثلا رنگ يا نوع فونت آن را عوض کرده ايد و حالا ميخواهيد به همان وضعيت پيش فرض Word برگردانيد، ميتوانيد آن بخش از متن را انتخاب و کليدهاي Ctrl + Spacebar را فشار دهيد. 3- وقتي ميخواهيد بخشي از متن را انتخاب نمائيد، ميتوانيد کلمه Alt را پائين نگه داريد و با ماوس Drag کنيد. اين کار باعث مي شود عمل انتخاب به صورت مستطيل شکل انجام شود و سرعت شما به طرز چشمگيري افزايش يابد. 4-وقتي در حال تايپ کردن يک متن انگليسي هستيد و به دنبال مترادف يک کلمه خاص مي گرديد، کافيست نشانگر را در کنار و يا در زير کلمه مربوطه ببريد و کليدهاي Shift + F7 را فشار دهيد. با اين کار فهرستي از کلمات مترادف آن کلمه خاص نمايش داده ميشود. 5- در پنجره Print Preview شما ميتوانيد پيش از پرينت گرفتن ، پيش نمايشي از فايل خود را ببينيد. براي انجام تغييرات در همين صفحه، کافيست روي آيکون Magnifier کليک نمائيد تا اجازه تصحيح در متن به شما داده شود. 6- اگر ميخواهيد همزمان دو بخش مختلف از يک Document را ببينيد، ميتوانيد فايل مربوطه را در نرم افزار Word باز کرده، ماوس را بالاي فلش موجود در بالاي نوار لغزان نگه داريد تا نشانگر ماوس به شکل دو خط موازي با دو فلش در بالا و پائين آن درآيد. آنگاه کليک کرده و بدون رها کردن ماوس آن را به سمت پائين بکشيد. حال صفحه به دو قسمت تقسيم ميشود که در هر دو بخش همان فايل نمايش داده ميشود و همزمان ميتوانيد دو بخش مختلف فايل را ببينيد و ويرايش کنيد. 7-فرض کنيد يک فايل طولاني داريد و پيدا کردن مطالب برايتان دشوار، کافيست گزينه Document Map را از منوي View انتخاب کنيد تا فهرستي از عناوين Document شما را نشان دهد. حال با کليک بر هر عنوان به آن قسمت از فايل خود پرش ميکنيد ماهیانه26th December 2007, 04:02 PMبا سلام اگر در مورد جایگذاری تصاویر در Word راهنمایی بفرمایید ممنون میشوم. نکته: لزوم استفاده از نیمفاصله در تایپ فارسی با استفاده از نیمفاصله (فاصلهای که مابین حروف یک کلمهی چندقسمتی میآید)، هم به خوانایی و انتقال صحیح معنی کلمات، و هم جلوگیری از شکست اجزای یک کلمه در انتهای سطر میکند. روش استفاده در وب: با استفاده 2+Shift+Ctrl در ویندوز XP توضیح: 2 کیبورد، نه 2 Num royaayabi25th December 2010, 01:01 AMیک پایان نامه در مورد بانکداری الکترونیکی سایت ما را در گوگل محبوب کنید با کلیک روی دکمه ای که در سمت چپ این منو با عنوان +1 قرار داده شده شما به این سایت مهر تأیید میزنید و به دوستانتان در صفحه جستجوی گوگل دیدن این سایت را پیشنهاد میکنید که این امر خود باعث افزایش رتبه سایت در گوگل میشود
این صفحه را در گوگل محبوب کنید
[ارسال شده از: سایت ریسک]
[مشاهده در: www.ri3k.eu]
[تعداد بازديد از اين مطلب: 1586]
صفحات پیشنهادی
ترفندهای جدید و ریز و درشت از مایکروسافت آفیس*
View Full Version : ترفندهای جدید و ریز و درشت از مایکروسافت آفیس* Aryaii30th December 2008, 02:08 PMدر این ترفند قصد داریم به معرفی تعداد زیادی ترفند ...
View Full Version : ترفندهای جدید و ریز و درشت از مایکروسافت آفیس* Aryaii30th December 2008, 02:08 PMدر این ترفند قصد داریم به معرفی تعداد زیادی ترفند ...
ترفندهای جدید و ریز و درشت از مایکروسافت آفیس
23 مارس 2007 – ترفندهای جدید و ریز و درشت از مایکروسافت آفیس-A.T.A23rd March 2007, 11:42 PMدر این ترفند قصد داریم به معرفی تعداد زیادی ترفند کوچک اما ...
23 مارس 2007 – ترفندهای جدید و ریز و درشت از مایکروسافت آفیس-A.T.A23rd March 2007, 11:42 PMدر این ترفند قصد داریم به معرفی تعداد زیادی ترفند کوچک اما ...
چند تا سوال ريز و درشت !!! -
23 مارس 2007 – ترفندهای جدید و ریز و درشت از مایکروسافت آفیس-A.T.A23rd March 2007, ... یه سوال دیگه: چند تا فایل وورد داشتم که بعد از عوض کردن ویندوز، دیگه .
23 مارس 2007 – ترفندهای جدید و ریز و درشت از مایکروسافت آفیس-A.T.A23rd March 2007, ... یه سوال دیگه: چند تا فایل وورد داشتم که بعد از عوض کردن ویندوز، دیگه .
ترفند هاي كاربردي در powerpoint
ترفندهای جدید و ریز و درشت از مایکروسافت آفیس-در این ترفند قصد داریم به معرفی تعداد زیادی ترفند کوچک اما در عین حال کاربردی و هوشمند بپردازیم که هر یک در ...
ترفندهای جدید و ریز و درشت از مایکروسافت آفیس-در این ترفند قصد داریم به معرفی تعداد زیادی ترفند کوچک اما در عین حال کاربردی و هوشمند بپردازیم که هر یک در ...
چنـــد ترفـــند براي زيباتر نشان دادن چشـــم
ترفندهای جدید و ریز و درشت از مایکروسافت آفیس* ترفندهای جدید و ریز و درشت از مایکروسافت آفیس* ... اگر حوزه انتخابی شما مربوط به چند عنصر میباشد، یکی پس ...
ترفندهای جدید و ریز و درشت از مایکروسافت آفیس* ترفندهای جدید و ریز و درشت از مایکروسافت آفیس* ... اگر حوزه انتخابی شما مربوط به چند عنصر میباشد، یکی پس ...
نوشتن با حروف ريز در فتوشاپ -
23 مارس 2007 – ترفندهای جدید و ریز و درشت از مایکروسافت آفیس-A.T.A23rd March 2007, 11:42 ... مثال: فرض كنيد كتابي در مورد فتوشاپ تايپ كردهايد و به روش ...
23 مارس 2007 – ترفندهای جدید و ریز و درشت از مایکروسافت آفیس-A.T.A23rd March 2007, 11:42 ... مثال: فرض كنيد كتابي در مورد فتوشاپ تايپ كردهايد و به روش ...
ایجاد نیم فاصله در مایکروسافت ورد
23 مارس 2007 – ترفندهای جدید و ریز و درشت از مایکروسافت آفیس-A.T.A23rd March 2007, 11:42 ... اینم برای دوستانی که در ایجاد حاشیه مشکل دارند ايجاد حاشيه در ...
23 مارس 2007 – ترفندهای جدید و ریز و درشت از مایکروسافت آفیس-A.T.A23rd March 2007, 11:42 ... اینم برای دوستانی که در ایجاد حاشیه مشکل دارند ايجاد حاشيه در ...
ترفندهای آفیس 2007
23 مارس 2007 – ترفندهای جدید و ریز و درشت از مایکروسافت آفیس-A.T.A23rd March 2007, ... در عین حال کاربردی و هوشمند بپردازیم که هر یک در یکی از برنامه های .
23 مارس 2007 – ترفندهای جدید و ریز و درشت از مایکروسافت آفیس-A.T.A23rd March 2007, ... در عین حال کاربردی و هوشمند بپردازیم که هر یک در یکی از برنامه های .
معرفی مایکروسافت آفیس 2007 - قسمت اول
23 مارس 2007 – ترفندهای جدید و ریز و درشت از مایکروسافت آفیس-A.T.A23rd March 2007, 11:42 PMدر این ترفند قصد داریم به معرفی تعداد زیادی ترفند کوچک اما .
23 مارس 2007 – ترفندهای جدید و ریز و درشت از مایکروسافت آفیس-A.T.A23rd March 2007, 11:42 PMدر این ترفند قصد داریم به معرفی تعداد زیادی ترفند کوچک اما .
فاصله بين حروف در كلمه هاي با فونت درشت -
23 مارس 2007 – ترفندهای جدید و ریز و درشت از مایکروسافت آفیس-A.T.A23rd ... اینم برای دوستانی که در ایجاد حاشیه مشکل دارند ايجاد حاشيه در برنامه word با فونت .
23 مارس 2007 – ترفندهای جدید و ریز و درشت از مایکروسافت آفیس-A.T.A23rd ... اینم برای دوستانی که در ایجاد حاشیه مشکل دارند ايجاد حاشيه در برنامه word با فونت .
-
گوناگون
پربازدیدترینها